Как мы все знаем, когда мы удаляем любой файл из нашей системы, он временно сохраняется в корзине. Если кто-то хочет вернуть файл, можно перейти в корзину и восстановить удаленный файл. Корзина обычно присутствует на рабочем столе. Однако можно было удалить корзину намеренно или случайно. Иногда обновление Windows может вносить определенные изменения в систему, и это может привести к исчезновению значка корзины с рабочего стола. Если вы заметили, что корзина отсутствует на вашем рабочем столе, это не означает, что корзина удаляется из системы, она могла быть перемещена в другое место.
В этой статье давайте узнаем о различных способах открытия корзины в Windows 10, когда она отсутствует на рабочем столе.
Метод 1: с помощью параметра Показать значки рабочего стола в контекстном меню
Шаг 1. Щелкните правой кнопкой мыши в любом месте пустого участка на рабочем столе.
Шаг 2: выберите Вид из контекстного меню
Шаг 3. Отметьте галочкой Показать значки рабочего стола
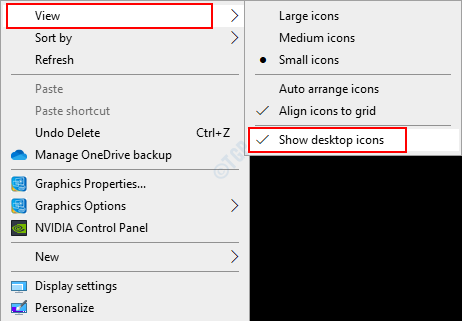
Проверьте, видите ли вы сейчас значок корзины на рабочем столе. Если нет, проверьте следующие методы.
Метод 2: открытие корзины из диалогового окна "Выполнить"
Шаг 1. На клавиатуре удерживайте клавиши Windows + R в то же время, чтобы открыть диалоговое окно "Выполнить" в вашей системе
Шаг 2. Когда откроется диалоговое окно, введите оболочка: RecycleBinFolder, и нажмите кнопку ОК

Вот и все, и откроется папка RecycleBbin.
ПРИМЕЧАНИЕ:
В качестве альтернативы команда Оболочка explorer.exe: RecycleBinFolder может быть использован.
Метод 3: открытие корзины из адресной строки в проводнике
Шаг 1. Как держать ключи Windows + e одновременно с клавиатуры откройте окно Fie Explorer
Шаг 2. В открывшемся окне проводника
- Нажми на стрелка вниз присутствует в адресной строке, показанной на скриншоте ниже
- Выбирать Корзина из раскрывающегося меню.

Шаг 3: Нажмите на корзину, чтобы открыть ее.
При этом в окне откроется папка корзины.
Метод 4: добавление значка корзины обратно на рабочий стол из настроек
Шаг 1. На клавиатуре удерживайте кнопки Windows + R в то же время, чтобы открыть диалоговое окно "Выполнить" в вашей системе
Шаг 2. Когда откроется диалоговое окно, введите ms-settings: темыи нажмите ОК.
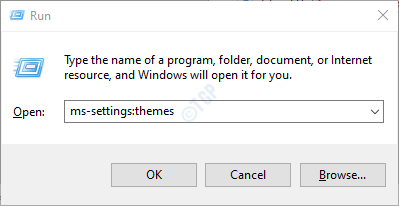
Шаг 3: В открывшемся окне Настройки -> Персонализация -> Темы прокрутите вниз и нажмите Настройки значка рабочего стола в разделе под названием Связанные настройки
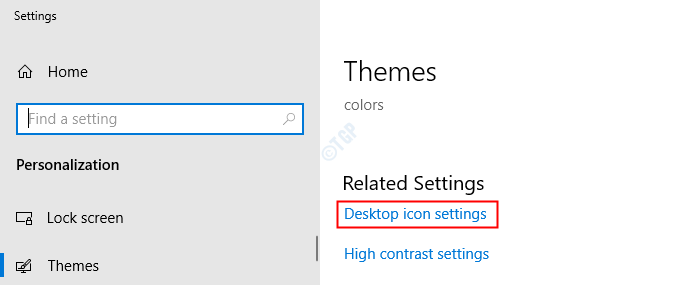
Шаг 4. В окне "Настройки значка рабочего стола"
- Под Иконки рабочего стола раздел, нажмите на Корзина чтобы поставить галочку напротив опции.
- нажмите на Применять
- нажмите на ОК
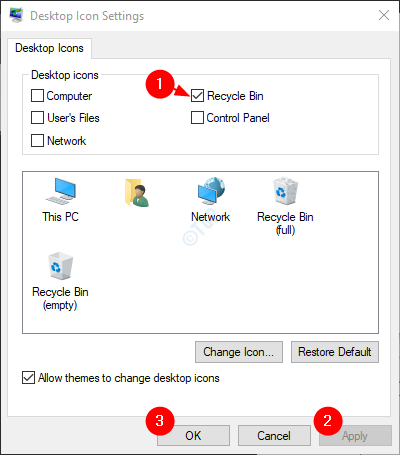
С этими простыми настройками можно снова увидеть значок корзины на рабочем столе.
Метод 5: из командной строки
Шаг 1. Нажатие клавиш Windows + R вместе, чтобы открыть окно "Выполнить".
Шаг 2: введите cmd и нажмите Входить
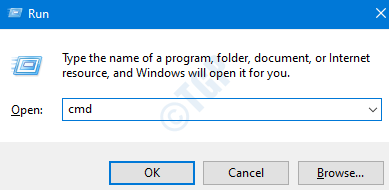
Шаг 3. В открывшемся окне командной строки просто введите команду ниже и нажмите Enter.
начать оболочку: RecycleBinFolder

Метод 6: из PowerShell
Шаг 1. Как держать ключи Windows + R в то же время, чтобы открыть окно "Выполнить".
Шаг 2: введите Powershell и ударил Входить

Шаг 3. В открывшемся окне PowerShell выполните приведенную ниже команду и нажмите Enter, чтобы открыть корзину.
начать оболочку: RecycleBinFolder

Метод 7: открытие корзины из проводника
Шаг 1: удерживая кнопки Windows + e одновременно с клавиатуры откройте окно Fie Explorer
Шаг 2. В левой части окна проводника
- Щелкните правой кнопкой мыши в любом месте на пустом поле
- Нажмите на Показать все папки опция из контекстного меню
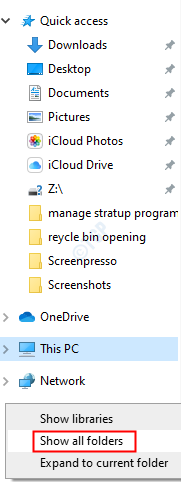
Шаг 3: После того, как вы отметите галочку, вы увидите галочку рядом с Показать все папки, и одновременно вы можете просмотреть корзину в проводнике, как показано на снимке экрана ниже.
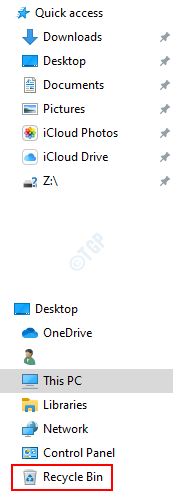
Шаг 4: Нажмите на корзину, чтобы открыть ее.
Это все. Надеюсь, эта статья была информативной. Спасибо за чтение. Пожалуйста, прокомментируйте и дайте нам знать, если вы нашли эту статью полезной.


