Эта статья поможет вам узнать дату, когда в вашей системе была установлена определенная программа или приложение. Как правило, система содержит два типа приложений:
- Приложения Windows: приложения, которые устанавливаются из Microsoft Windows Store. Например, One Drive, Skype, Microsoft Teams.
- Настольные приложения: приложения, которые устанавливаются непосредственно при запуске exe-файла. Например, Anydesk, Quick Time Player, Evernote.
Метод 1: из проводника
Шаг 1: удерживайте Windows + R клавиши, чтобы открыть окно запуска и ввести исследователь и нажмите ОК. Кроме того, вы можете даже нажать Windows + E вместе, чтобы открыть проводник

Шаг 2. Откроется окно проводника. Теперь в левом углу окна выберите Этот ПК –> Окна (C :)
Обычно 32-разрядные приложения находятся в папке Program Files (x86), а 64-разрядные приложения - в папке Program Files.
Допустим, нам нужно приложение Adobe и он находится в папке Program (x86), поэтому мы дважды щелкаем по папке Program (x86)
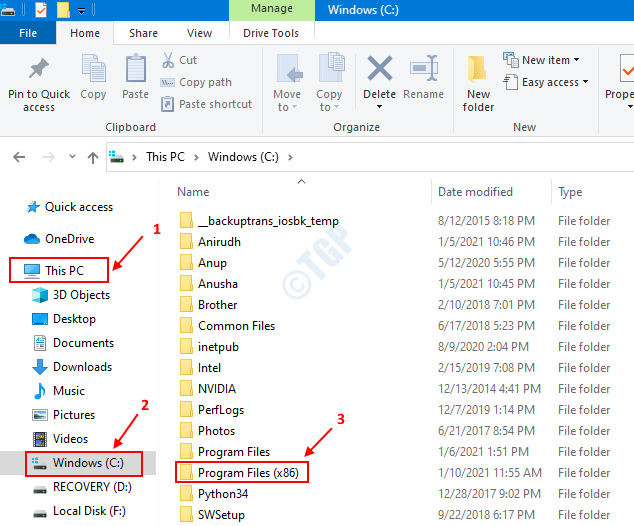
Шаг 3: в папке Program Files (x86),
Способ 1: Дата отображается во всплывающем окне
Когда мы Нажмите и наведите наведите указатель мыши на папку, которую мы хотим (например, Adobe), Дата создания отображается во всплывающем окне.

Способ 2: Дата отображается в столбце Дата создания.
- Щелкните правой кнопкой мыши любой столбец вверху
- Щелкните, чтобы отметить параметр «Дата создания».

Теперь мы видим, что Дата создания Колонка отображается в окне. Дата, соответствующая названию папки, сообщает нам дату, когда программа была установлена.

Метод 2: из настроек
Шаг 1: нажмите Windows + R вместе, чтобы открыть окно запуска, и введите ms-settings: возможности приложений и нажмите ОК

Шаг 2: Откроется окно настроек на вкладке «Приложения и функции», дата показана на изображении ниже.

Ограничения этого метода:
- На изображении выше Приложения Windows (Например, 3D Builder, 3D Viewer) - это те, которые имеют Корпорация Майкрософт написано под их именем. Для этих приложений отображается дата их последнего обновления.
- Даже для большинства настольных приложений указанная дата является датой обновления этих приложений.
- Для очень немногих эта дата означает дату их создания.
Метод 3: из панели управления
Шаг 1: удерживайте Windows + R клавиши, чтобы открыть окно запуска и ввести appwiz.cpl и нажмите ОК

Шаг 2. Откроется окно программы и функций. Установлен на В столбце будет указана дата создания заявки.

Ограничения этого метода:
- Для приложений Windows (тех, которые имеют Корпорация Майкрософт под Издатель Столбец на изображении выше) указанная дата - это дата обновления этих приложений.
- Даже для большинства настольных приложений указанная дата является датой обновления этих приложений.
- Для очень немногих эта дата означает дату их создания.
Метод 4: из командной строки
Шаг 1: нажмите Windows + R чтобы открыть окно запуска, введите cmd и нажмите ОК

Шаг 2. В окне командной строки введите следующую команду
продукт wmic, где name = ""получить InstallDate
Например, если вы хотите узнать дату установки приложения с именем «iCloud», введите следующую команду:
продукт wmic, где name = ""получить InstallDate

В Дата установки будет отображаться в формате ГГГГММДД.
Метод 5: из Power Shell
Шаг 1: нажмите Windows + R чтобы открыть окно запуска, введите Powershell и нажмите ОК

Шаг 2: Введите следующую команду,
Get-ItemProperty hklm: \ software \ wow6432node \ microsoft \ windows \ currentversion \ uninstall \ * | выберите объект DisplayName, InstallDate
Список программ с названием и Дата установки отображаются, найдите необходимое приложение
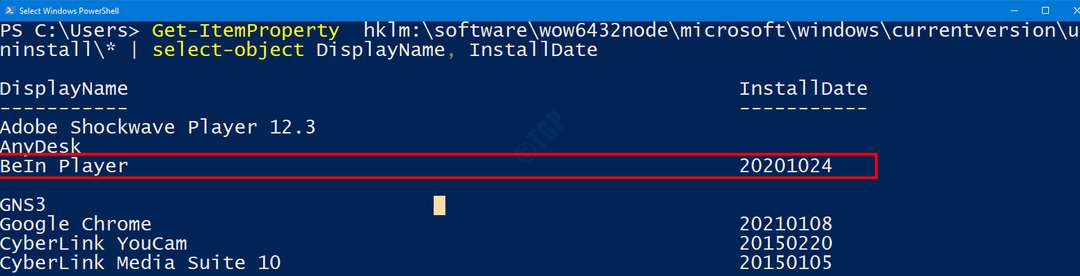
Ограничения этого метода:
- Как показано на изображении выше, не все программы будут содержать значение даты.
- Результаты здесь такие же, как и при использовании метода панели управления (метод 3), и будут иметь те же ограничения.
Надеюсь это поможет !!


