Диспетчер задач - это приложение Windows по умолчанию, которое позволяет вам следить за производительностью системы и активными фоновыми процессами, а также позволяет включать или отключать программы и многое другое. Диспетчер задач, как известно, управляет множеством различных основных операций и, следовательно, автоматически ограничивает стандартных пользователей (в качестве меры безопасности) для выполнения определенных действий в качестве администратора. Например, вы можете увидеть такие сообщения, как «Диспетчер задач отключен администратором" или же "Доступ запрещен»При попытке выполнить определенные задачи без прав администратора. В таких случаях вы можете настроить стандартную учетную запись, чтобы иметь возможность запускать диспетчер задач с правами администратора. Посмотрим как.
Метод 1: открыв диспетчер задач из панели поиска Windows
Шаг 1: Перейти к Начинать и введите Диспетчер задач в Панель поиска Windows.

Шаг 2: Теперь щелкните результат правой кнопкой мыши (Диспетчер задач) и выберите Запустить от имени администратора.
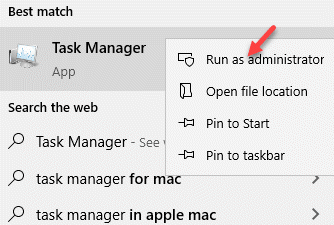
Когда вы видите ОАК (Контроль учетных записей пользователей) запросить пароль, нажмите да, чтобы открыть диспетчер задач с правами администратора.
Метод 2: открыв диспетчер задач в режиме администратора с помощью командной строки (администратор)
Шаг 1: нажмите Win + R сочетания клавиш на клавиатуре, чтобы открыть Команда Run.
Шаг 2: в Команда Run окно, тип cmd в поле поиска и нажмите Ctrl + Shift + Enter открыть Командная строка в повышенном режиме.

Шаг 3: в Командная строка (админ) окно, тип Taskmgr и ударил Входить.

Это откроет диспетчер задач в режиме администратора.
Метод 3: путем создания ярлыка диспетчера задач на рабочем столе
Шаг 1: Перейти к вашей Рабочий стол, щелкните по нему правой кнопкой мыши, выберите Новый а потом Ярлык.

Шаг 2: Теперь в Создать ярлык окно, под Введите местонахождение предмета раздел, введите путь ниже:
C: \ Windows \ System32 \ Taskmgr.exe
Нажмите на Следующий продолжать.
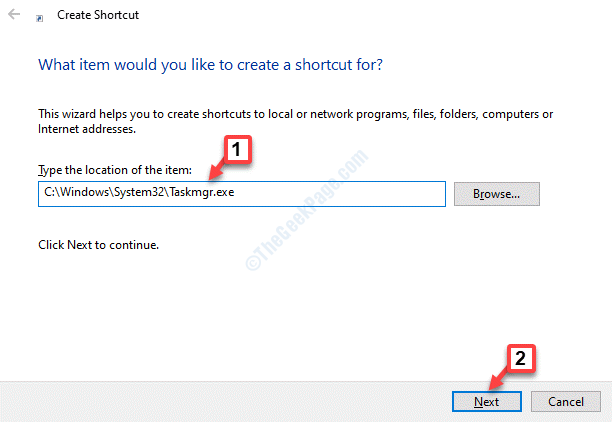
Шаг 3: Назовите Диспетчер задач ярлык, как хотите, и нажмите Заканчивать кнопка.
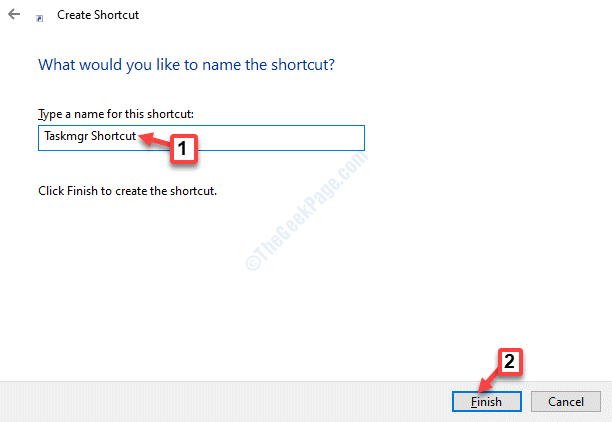
Шаг 4: Теперь перейдите на рабочий стол и щелкните правой кнопкой мыши Диспетчер задач ярлык, который вы только что создали.
Выбирать Запустить от имени администратора из контекстного меню.

Теперь нажмите да в ОАК предложить открыть диспетчер задач с правами администратора.


