Наконец-то появилась Windows 10 с некоторыми замечательными функциями и, очевидно, с некоторыми техническими проблемами. Новая улучшенная Windows 10 удобна для пользователя и имеет сходство с Windows 7, включая меню «Пуск». Он работает быстрее и быстро возобновляется, имеет больше функций безопасности и предназначен для работы с существующим программным обеспечением. Хотя он довольно хорошо обрабатывает существующее приложение, у него есть ошибка отображения. Недостатком дисплея с высоким разрешением, представленного в новых обновленных Windows 10, является появление несфокусированных или размытых изображений. шрифты . Давайте подробнее рассмотрим проблему и ее решение.
Исправление 1 - Изменение настроек масштабирования вручную
1. Нажмите Клавиша Windows + I открыть настройки.
2. Нажмите на система.
3. Нажмите на отображать из левого меню.
4. Нажмите на Расширенные настройки масштабирования.
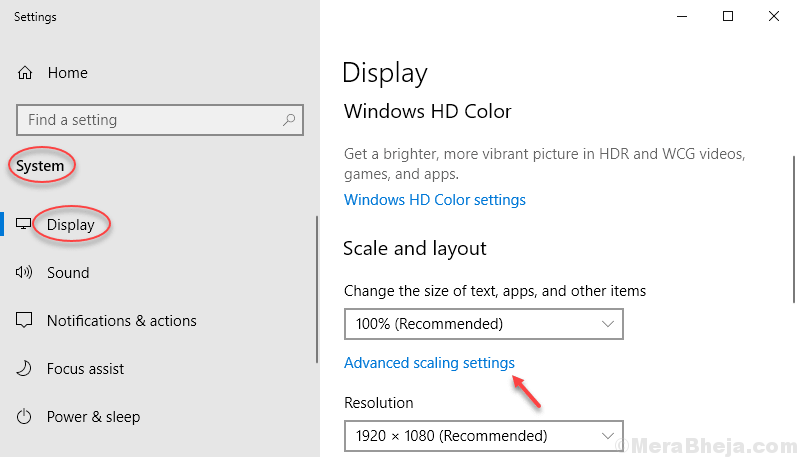
5. Теперь в разделе настраиваемого масштабирования введите текущий коэффициент масштабирования. Итак, если ваш текущий - 100%, введите 100. Если это 125%, введите 125.
6. Нажмите на Применять.

Теперь перезагрузите компьютер, чтобы изменения вступили в силу.
Исправление 2 - изменение настроек отображения для определенного приложения.
1. Найдите конкретное приложение, для которого вы столкнулись с проблемой размытого шрифта в окне поиска Windows 10.
2. Щелкните приложение правой кнопкой мыши и выберите местонахождение открытого файла.
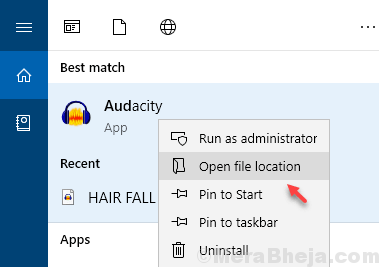
3. Щелкните приложение правой кнопкой мыши и выберите характеристики.
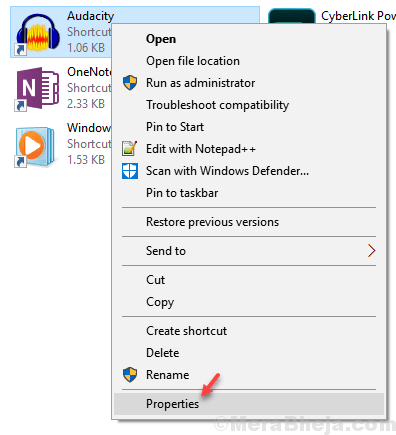
4. Нажмите на Совместимость Табл.
5. Нажмите на изменить настройки высокого разрешения.
6. Проверять Используйте этот параметр, чтобы исправить проблемы масштабирования для этой программы вариант.
7. Также проверьте Отменить масштабирование при высоком разрешении на дюйм вариант.
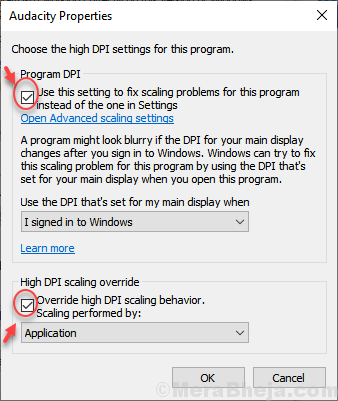
8. Нажмите ОК и закройте окно.
Исправление 3 - Через панель настроек
1. Нажмите Клавиша Windows + I открыть настройки.
2. Нажмите на система.
3. Нажмите на отображать из левого меню.
4. Нажмите на Расширенные настройки масштабирования.
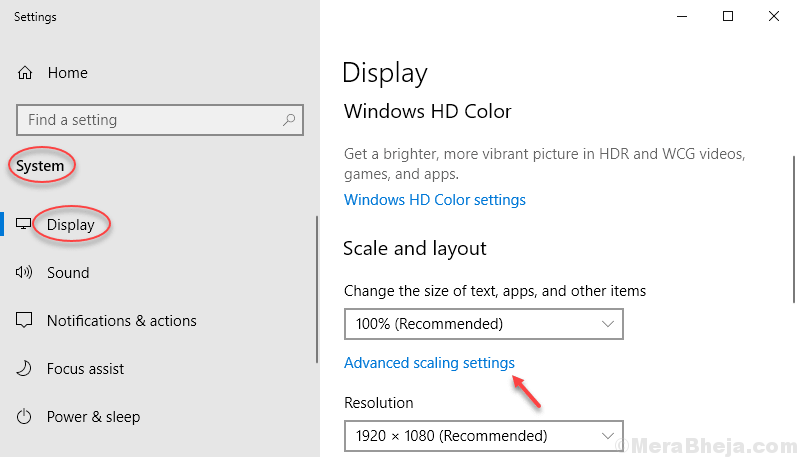
5. Включить Пусть Windows попытается исправить приложения, чтобы они не были размытыми.

исправление 4 - Использование панели управления
1. Нажмите Клавиша Windows + клавиша R вместе, чтобы открыть запустить командное окно.
2. Писать sysdm.cpl в нем и нажмите ОК.

3. Теперь нажмите на передовой таб.
4. Нажмите на настройки под представление раздел.
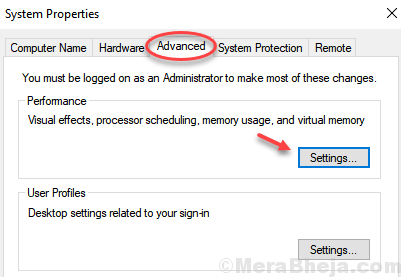
5. Теперь выберите Отрегулируйте для наилучшего внешнего вида.
6. Нажмите на Применять.
исправить 5 - Использование cleartype
1. Поиск ClearType шрифт. Щелкните результат поиска, чтобы открыть его.
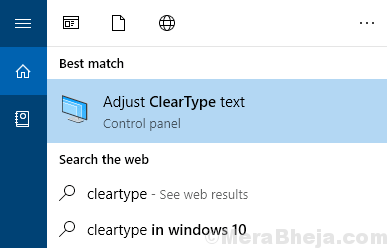
2. Убедись в том, что Включите Cleartype опция отмечена и нажмите на Следующий.
3. Следуйте инструкциям на экране, чтобы решить, какой шрифт подходит вам лучше всего, чтобы установить лучший шрифт для вас.
Некоторые пользователи могут по-прежнему сталкиваться с проблемой Windows 10, связанной с плохими функциями отображения. Во-первых, много текста, икона, оформление окон довольно неприятно для глаз на дисплеях с высоким разрешением, поскольку они имеют тенденцию размываться. Во-вторых, некоторые значки на рабочем столе не масштабируются должным образом на дисплее с высоким разрешением. Проблема возникает, когда у вас есть экран с разрешением 1920 x 1080 или выше. Установка высокого разрешения вызывает шрифты стать размытым / расфокусированным.

