Многие пользователи сообщают об этом сообщении об ошибке: «Не удается найти файл сценария C: \ Windows \ run.vbs«, Всякий раз, когда вы пытаетесь войти в свой компьютер. Когда вы пытаетесь войти в систему, появляется черный экран с указанным выше сообщением об ошибке, которое не позволяет вам войти в систему и перейти к рабочему столу Windows.
По мнению экспертов, причиной этой ошибки является вредоносное ПО, заразившее вашу систему. Эти вредоносные программы, как известно, вносят изменения в реестр вашего компьютера, где они вносят изменения в значение реестра Userinit, а также заменяет данные значения по умолчанию Windows на файл Vbscript название. Известно, что эта вредоносная программа удаляет файл .vbs из папки System32 вашего компьютера, тем самым отображая сообщение об ошибке.
Однако, к счастью, это можно исправить. Посмотрим как.
Решение: с помощью редактора реестра
Шаг 1: нажмите Ctrl + Alt + Delete вместе на клавиатуре, чтобы открыть параметры безопасности. Нажмите на Диспетчер задач вариант.
*Примечание - Поскольку у вас нет доступа к рабочему столу Windows, вы не можете открыть Диспетчер задач кроме этого метода.
Шаг 2: в Диспетчер задач окно, перейдите в Файл вкладка и выберите Запустить новую задачу.

Шаг 3: в Создавать подсказка для новой задачи, введите regedit в поле поиска и установите флажок рядом с Создайте эту задачу с правами администратора. Ударить ОК.

Шаг 4: в Редактор реестра окна, перейдите по указанному ниже пути:
HKEY_LOCAL_MACHINE \ ПРОГРАММНОЕ ОБЕСПЕЧЕНИЕ \ Microsoft \ Windows NT \ CurrentVersion \ Winlogon

Шаг 5: в Изменить строку окно, в Данные значения поле, удалите значение и перепишите одно и то же значение заново, как показано ниже:
C: \ Windows \ system32 \ userinit.exe,
Нажмите ОК для сохранения изменений и выхода.
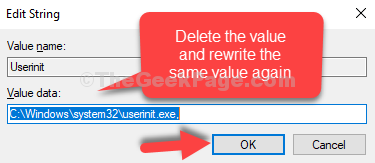
*Примечание - Будьте очень осторожны при вводе значения заново. Убедитесь, что это точно так же, как было раньше, даже с запятой в конце, иначе все пойдет не так.
Шаг 6: Теперь вернитесь к Диспетчер задач окно и нажмите на Пользователи таб. Щелкните правой кнопкой мыши пользователя и выберите Отключить.
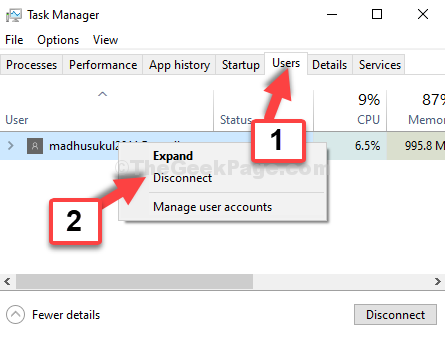
Вы увидите другое сообщение, в котором вас спросят, хотите ли вы отключиться. Просто нажмите на Отключить пользователя вариант, и он выйдет из системы. Теперь попробуйте войти в систему, и на этот раз вы войдете в систему легко.


