Хотя многие ошибки типа "синий экран смерти" вызваны поврежденными файлами, неисправными драйверами или другими проблемами, связанными с системой, некоторые из них вызваны недавно установленным программным обеспечением. Один из таких случаев - с ошибкой:
0x000000EA Ошибка синего экрана

Причина
Ошибка синего экрана 0x000000EA обычно возникает, когда программное обеспечение с интенсивной графикой, обычно игра перегружает графику системы. Ошибка возникает только при запуске приложения.
Вот несколько предварительных шагов, которые вы можете попробовать, прежде чем переходить к устранению неполадок:
1] Полная антивирусная проверка системы.
2] Выполните очистку диска в системе.
3] Удалите все недавно установленное подозрительное программное обеспечение.
Попробуйте следующие решения, чтобы решить эту проблему:
1} Обновите драйверы видеокарты.
2} Убедитесь, что вентилятор системы работает нормально.
3} Выполните сканирование CHKDSK
Решение 1. Обновите драйверы графической карты.
1] Нажмите Win + R, чтобы открыть окно «Выполнить», и введите команду
devmgmt.msc. Нажмите Enter, чтобы открыть окно диспетчера устройств.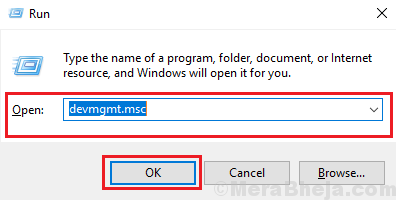
2] Разверните список адаптеров дисплея, и он покажет драйверы графической карты. Щелкните правой кнопкой мыши и обновите их.
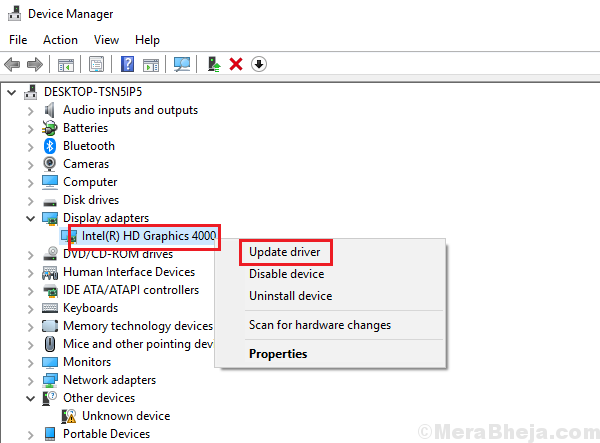
Если это не поможет, попробуйте загрузить драйверы с Центр загрузки Intel для графических драйверов. Если вы проверите список, в последних версиях драйверов будет указан список недавно выпущенных игр, которые они поддерживают, на случай, если ваша игра попадает в эту категорию.
3] Перезагрузите систему.
Решение 2. Убедитесь, что вентилятор системы работает нормально.
Когда мы запускаем приложение с интенсивной графикой, оно загружает вентилятор. Убедитесь, что вентилятор работает нормально, и рядом с вентиляционным отверстием нет ничего, что могло бы обеспечить свободный поток воздуха.
Если эти решения не сработают, нам, возможно, придется удалить программное обеспечение, чтобы избежать ошибки синего экрана в будущем.
Решение 3. Выполните сканирование CHKDSK.
Сканирование CHKDSK проверяет секторы жесткого диска на наличие каких-либо отклонений. Вот процедура для выполнения сканирования CHKDSK:
1] Найдите командную строку в строке поиска Windows. Щелкните значок правой кнопкой мыши и выберите «Запуск от имени администратора».
2] Введите команду chkdsk: / f / r и нажмите Enter.
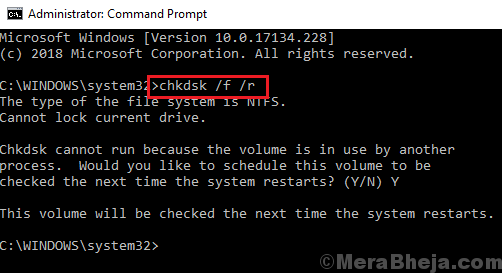
3] В следующей строке введите Y, когда будет предложено, хотим ли мы выполнить CHKDSK или нет.
4] Перезагрузите систему, и команда проверит наличие сбойных секторов на жестком диске и, если возможно, восстановит их.


