Если вы предпочитаете использовать Google Chrome в качестве браузера по умолчанию, вы также можете захотеть, чтобы веб-сайты, которые вы посещаете, имели доступ к камере и микрофону вашего компьютера. Вы также можете получить доступ только к определенным веб-сайтам и заблокировать доступ некоторых из них к микрофону и камере Chrome.
Итак, да, вы можете настроить Google Chrome, чтобы разрешить веб-сайтам доступ к вашей камере и микрофону, а также для определенных веб-сайтов. Вы также можете изменить настройки обратно по своему усмотрению. Настроить и даже заблокировать веб-сайты очень легко. Посмотрим как.
Решение: с помощью настроек Chrome
Шаг 1: Открыть Гугл Хром и щелкните три вертикальные точки в правом верхнем углу браузера и щелкните Настройки в контекстном меню.
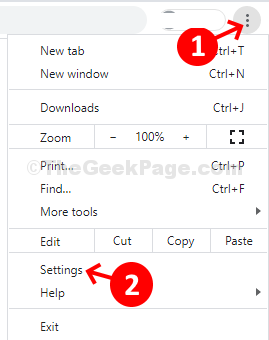
Шаг 2: в Настройки окно, прокрутите вниз и под Конфиденциальность и настройки раздел, перейдите в Настройки сайта. Щелкните стрелку рядом с ним, чтобы перейти на следующую страницу.

Шаг 3: в Настройки сайта окно, прокрутите вниз и под
Разрешения раздел перейти к Камера. Щелкните стрелку рядом с ним, чтобы перейти к следующему окну.
Шаг 4: Затем включите ползунок рядом с Спросите перед доступом (рекомендуется) вариант. Отключение этого параметра заблокирует доступ к камере для веб-сайтов.

Шаг 5: Теперь вернитесь к Настройки сайта страницу, прокрутите вниз, чтобы выбрать Звук и щелкните стрелку рядом с ним, чтобы перейти на следующую страницу.

Шаг 6: На следующей странице включите ползунок рядом с Разрешить сайтам воспроизводить звук (рекомендуется) вариант. Отключение этого параметра заблокирует доступ к звуку для веб-сайтов.

Шаг 7: Вернуться к Настройки сайта страницу, прокрутите вверх и выберите Микрофон. Щелкните стрелку рядом с ним, чтобы перейти на следующую страницу.
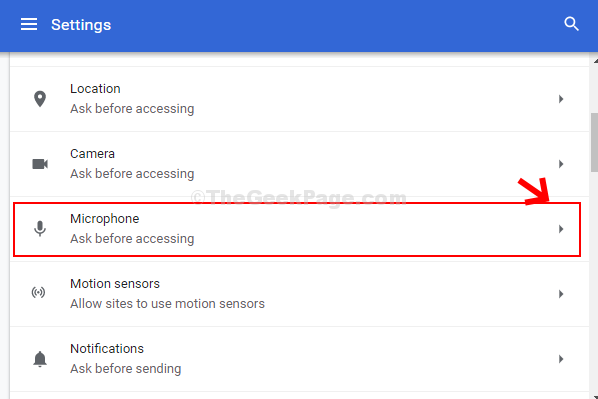
Шаг 8: Теперь в раскрывающемся списке выберите соответствующий микрофон. Вы можете протестировать все доступные варианты, чтобы узнать, какой из них работает лучше всего, и выбрать тот. Например, здесь мы выбрали 1-й вариант, который является Микрофон по умолчанию (2- аудиоустройство высокой четкости).
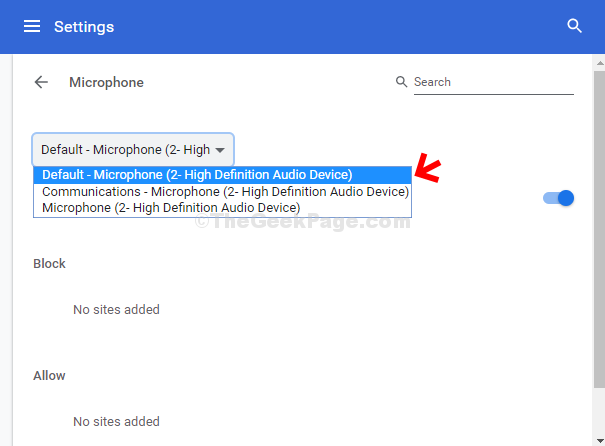
Шаг 9: Затем включите ползунок рядом с Спросите перед доступом (рекомендуется) вариант. Отключение этого параметра заблокирует доступ к микрофону для веб-сайтов.
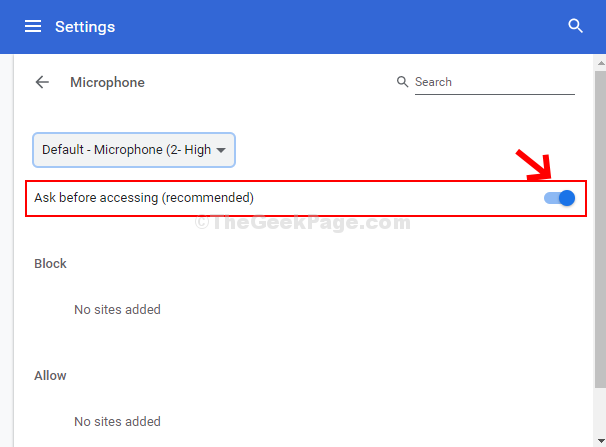
Вот и все, и теперь ваш Google Chrome может получить доступ к камере и микрофону для всех веб-сайтов.

![15 лучших самых быстрых и мощных браузеров для всех устройств [список 2022 года]](/f/ae6fc9ff6d488b7bc9cf11ebd83f4b88.png?width=300&height=460)
