Когда любая из клавиш на клавиатуре перестает работать, работать с вашей системой может быть сложно. Клавиатура является основным устройством ввода и поэтому требует немедленного внимания, если какая-либо из клавиш не работает. Во многих случаях клавиша SHIFT в вашей системе Windows 10 может внезапно перестать работать, что затрудняет выполнение многих действий.
Примечание: Попробуйте нажать клавишу Shift 5 раз, чтобы проверить, активированы ли залипающие клавиши. Если они включены, отключите их.
Итак, стоит ли вам сразу же заменять клавиатуру? Нет, пока вы не попробуете эти исправления. Давайте посмотрим, как решить проблему с неработающей клавишей SHIFT.
Метод 1: с помощью панели управления
Шаг 1: Нажми на Начинать меню на рабочем столе, введите Панель управления в поле поиска и нажмите на результат.

Шаг 2: в Панель управления окно, тип Включите клавиши быстрого доступа в поле поиска, расположенном в правом верхнем углу со значком лупы рядом с ним. Ударить Входить.

Шаг 3: В следующем окне> Центр легкости доступа > нажмите на Включите клавиши быстрого доступа.
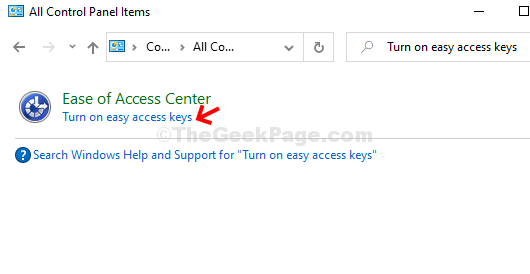
Шаг 4: В следующем окне (Сделайте клавиатуру проще в использовании) > Управляйте мышью с клавиатуры > снимите флажок Включите клавиши мыши > Упростите ввод > Включите залипание клавиш > Применять > ОК.
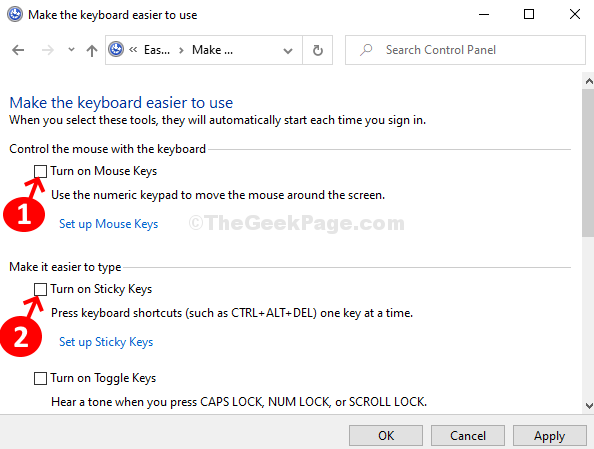
Теперь перезагрузите компьютер, и это должно помочь исправить СДВИГ ключ не работает. Однако, если это не решит проблему, попробуйте метод 2.
Метод 2. Убедитесь, что в настройках указан правильный язык.
1. Нажмите Клавиша Windows + I открыть настройки.
2. Нажмите на Время и язык
3. Нажмите на Язык из левого меню.
4. Убедитесь, что язык правильный. Если это неверно, просто нажмите на язык из вариантов, приведенных ниже, и нажмите кнопку со стрелкой вверх, чтобы поместить его вверху.

Если нужный язык отсутствует в списке, нажмите «Добавить предпочтительный язык», чтобы добавить желаемый язык.
Метод 3: Использование диспетчера устройств
Шаг 1: Щелкните правой кнопкой мыши на Этот ПК на рабочем столе и нажмите Управлять в контекстном меню.
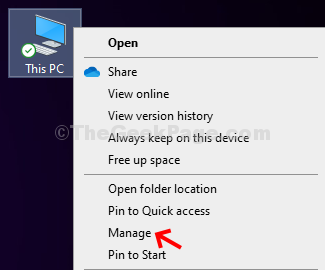
Шаг 2: в Управление компьютером окно, нажмите на Диспетчер устройств вариант крайний слева.
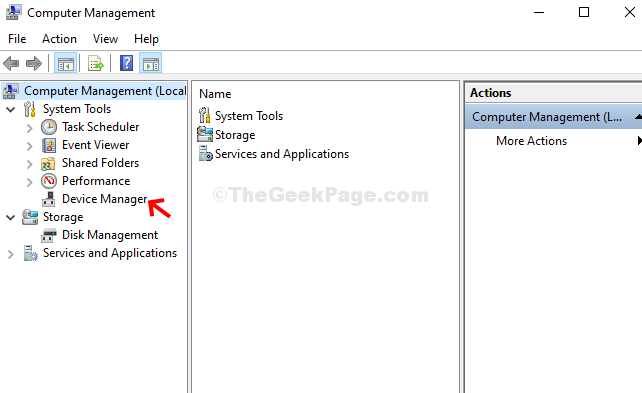
Шаг 3: Нажми на Клавиатура вариант справа, чтобы расширить его. Щелкните правой кнопкой мыши на HID клавиатура устройства и нажмите на Обновить драйвер чтобы проверить, нужен ли ему обновленный драйвер.

Шаг 4: В следующем окне нажмите на Автоматический поиск обновленного программного обеспечения драйвера чтобы проверить, доступен ли для обновления какой-либо последний драйвер.

Шаг 5: Он начнет поиск драйверов в Интернете. Если доступен новый драйвер, он автоматически обновит драйвер. После завершения закройте окно и перезагрузите систему. В СДВИГ ключ должен начать работать сейчас.
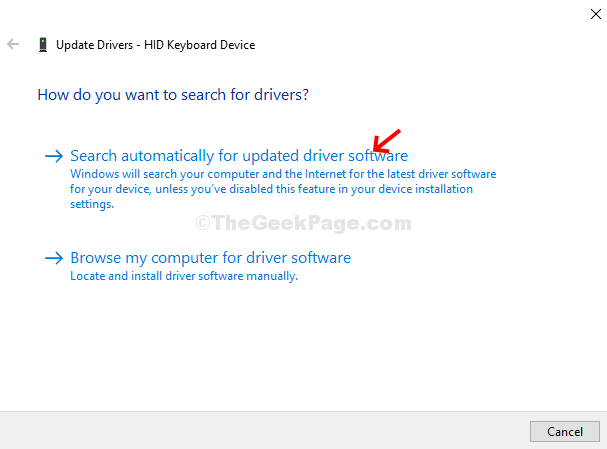
Если драйверы недоступны, отобразится сообщение - лучшие драйверы для вашего устройства уже установлены. В этом случае вам следует попробовать проверить клавиатуру на другом компьютере. Если она не работает, возможно, вам придется сменить клавиатуру на новую.
Метод 4 - Отключите ключи фильтра
1. Нажмите Клавиша Windows + I открыть настройки.
2. Теперь нажмите на Простота доступа.
3. Нажмите на клавиатура из левого меню
4. В правой части запрещать Ключи фильтра. Убедитесь, что он выключен.
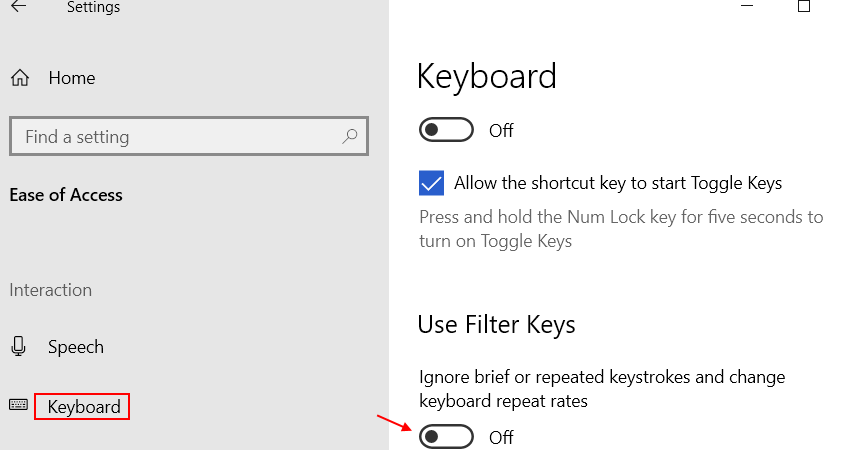
![Как увеличить и уменьшить масштаб в Opera [сочетания клавиш]](/f/b357fb1ea36744ea5dbead89420d1055.png?width=300&height=460)

