Spoločnosť Microsoft vydala najnovšiu verziu Windows 10 verzie 2004 v máji a odvtedy sa niektorí používatelia sťažujú na niekoľko problémov. Aktualizácia systému Windows síce prináša do zariadenia so systémom Windows 10 niektoré dôležité a zaujímavé zmeny, ale môže tiež spôsobiť veľa problémov.
Jedným z takýchto problémov je „OneDrive sa nemôže pripojiť k systému Windows”Chyba vo Windows 10 verzie 2004. Táto chyba sa zobrazí, keď otvoríte OneDrive na zariadení so systémom Windows 10, kde môžete zobraziť aj možnosti „Skúste to znova“A„Stiahnutie súborov“. Obe možnosti bohužiaľ nemôžu pomôcť zbaviť sa chyby.
Vyskúšali sme však niekoľko riešení a zdá sa, že fungujú. Pozrime sa, ako tento problém vyriešiť.
Metóda 1: Vrátiť späť aktualizáciu z mája 2020 (verzia 2004)
Jednou z možností je vrátiť aktualizáciu späť, aby ste sa mohli vrátiť k predchádzajúcej verzii systému Windows a vrátiť sa k normálu. Môžete vrátiť späť Aktualizácia z mája 2020 (verzia 2004) dvoma rôznymi spôsobmi. To znamená, že ak sa vás prvé riešenie netýka, môžete vyskúšať druhé. Pozrime sa ako.
Riešenie 1: Prostredníctvom nastavení obnovenia systému Windows
Krok 1: Stlačte tlačidlo Vyhraj + ja klávesovú skratku na klávesnici otvoríte nastavenie.
Krok 2: V nastavenie okno, kliknite na Aktualizácia a zabezpečenie.

Krok 3: Ďalej na ľavej strane tably posuňte zobrazenie nadol a vyberte Obnova.
Teraz na pravej strane panela prejdite na ikonu Vráťte sa k predchádzajúcej verzii Windows 10 a kliknite na Začať.
Kliknite na Začať (ak je zvýraznená) a odinštaluje sa Aktualizácia z mája 2020 (verzia 2004).

Pre mnohých používateľov však Začať nemusí byť zvýraznené rovnako, ako je to zobrazené vyššie. V takýchto prípadoch budete musieť aktualizáciu vrátiť späť pomocou Editor registrov. Pozrime sa, ako na to v ďalšom riešení.
Riešenie 2: Používanie editora databázy Registry
Pred vykonaním akýchkoľvek zmien v Editor registrov, uistite sa, že zálohujete nastavenia editora registra. To zaisťuje, že v prípade straty údajov databázy Registry ich môžete obnoviť pomocou zálohovaných údajov.
Krok 1: Prejdite do vyhľadávacieho poľa systému Windows (vedľa položky Štart) a zadajte Editor registrov.

Krok 2: Kliknutím ľavým tlačidlom myši na výsledok otvoríte Editor registrov okno.

Krok 3: V Editor registrov v okne prejdite na cestu, ako je uvedené nižšie:
HKEY_LOCAL_MACHINE \ SYSTEM \ CurrentControlSet \ Services \ CldFlt \ inštancie
Na pravej strane uvidíte a Hodnota reťazca menovaný Predvolená inštancia. Dvojitým kliknutím naň otvorte Upraviť reťazec dialógové okno.

Krok 4: V Upraviť reťazec dialógové okno, zmeňte Hodnotové údaje pole do CldFlt.
Stlačte Ok uložiť zmeny a ukončiť.

Východ Editor registrov a zmeny reštartujte, aby boli zmeny účinné. The Aktualizácia z mája 2020 (verzia 2004) je teraz odinštalovaný a vráti sa späť k predchádzajúcej verzii Windows Update. Váš OneDrive by sa teraz malo pripojiť k systému Windows.
Ak problém pretrváva, postupujte podľa ďalšej metódy, ktorá je uvedená nižšie.
Metóda 2: Používanie príkazového riadku
Túto metódu je možné vykonať aj v dvoch rôznych množinách príkazov. Pozrime sa ako.
Riešenie 1: Obnovením predvoleného nastavenia protokolu TCP / IP
Krok 1: Ísť do Štart a napíš Príkazový riadok vo vyhľadávacom poli Windows.

Krok 2: Kliknite pravým tlačidlom myši na výsledok a vyberte Spustiť ako správca. Týmto sa otvorí Príkazový riadok s administrátorskými právami.

Krok 3: Ako Príkazový riadok Otvorí sa okno (Správca), postupne zadajte nasledujúce príkazy a stlačte Zadajte po každom príkaze:
netsh int ip reset netsh winsock reset ipconfig / flushdns
Po dokončení procesu resetovania ukončite prácu Príkazový riadok a reštartujte počítač. OneDrive by sa teraz mal pripojiť k vášmu počítaču a vy si teraz môžete prezerať súbory.
Ak to však nefunguje, môžete vyskúšať ďalšie riešenie,
Riešenie 2: Povolením ovládača Windows Cloud Filter (CldFlt)
Častejšie problém nastáva v dôsledku Windows Cloud Filter (CldFlt) Vodič. Je možné, že Ovládač cloudového filtra nie je pripojený k synchronizácii OneDrive. Pozrime sa, ako to povoliť.
Krok 1: Ísť do Štart a napíš Príkazový riadok vo vyhľadávacom poli Windows.

Krok 2: Kliknite pravým tlačidlom myši na výsledok a vyberte Spustiť ako správca. Týmto sa otvorí Príkazový riadok s administrátorskými právami.

Krok 3: Skopírujte nasledujúci príkaz a vložte ho do priečinka Príkazový riadok (Admin) okno. Hit Zadajte:
reg dotaz "HKLM \ Software \ Microsoft \ Windows NT \ CurrentVersion \ Notifications \ Data" / v 41960B29A3BC0C75
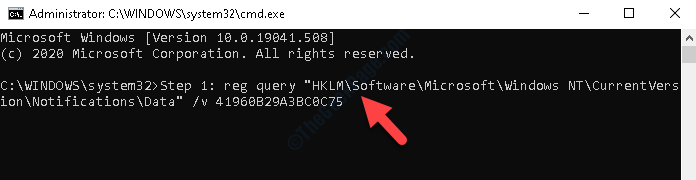
Po dokončení procesu reštartujte počítač (pomocou Reštart tlačidlo) a váš problém so synchronizáciou OneDrive s Windows by mal byť vyriešený.

![Ako vytvárať albumy OneDrive [Jednoduchý sprievodca]](/f/2c8fe17613e1e3bc23f65ea577f0886b.jpg?width=300&height=460)