Môžete naraziť na „Programu Diskpart sa nepodarilo vyčistiť atribúty disku”Chyba pri pokuse o prenos súborov na USB flash disk alebo SD kartu. Chyba znamená, že disk je chránený proti zápisu a že naň nemôžete zapisovať žiadne údaje. Môže existovať veľa dôvodov, prečo Diskpart nefunguje, napríklad ste nemohli spustiť Diskpart ako správca, zariadenie dostalo RAW, zariadenie bolo uzamknuté kvôli vírusu atď. Našťastie máme pre túto otázku niekoľko riešení. Pred vykonaním opráv sa však uistite, či nie je zapnutý prepínač ochrany fyzického zápisu na jednotke USB s perom. Ak je, vypnite ho. Teraz pripojte USB flash disk a postupujte podľa nasledujúcich metód.
Metóda 1: Kontrola využitia miesta na disku a atribútov súborov
Najskôr by ste sa mali ubezpečiť, že je dostatok miesta, a deaktivovať atribút súborov iba na čítanie pretože chyba ochrany proti zápisu môže vzniknúť z dôvodu nedostatku miesta alebo atribútov súboru spis. Pozrime sa ako.
Krok 1: Kliknite pravým tlačidlom myši na Štart menu a zvoľte Prieskumník súborov.

Krok 2: V Prieskumník súborov v okne, prejdite na umiestnenie súboru alebo priečinka, ktoré chcete preniesť na externý pevný disk.
Pravým tlačidlom myši kliknite na súbor / priečinok a vyberte Vlastnosti.
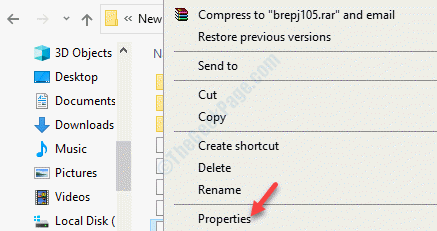
Krok 3: V Vlastnosti okno pod Všeobecné kartu, prejdite na Atribúty v dolnej časti a zrušte začiarknutie políčka vedľa Iba na čítanie.
Stlačte Podať žiadosť a potom Ok uložiť zmeny a ukončiť.

Teraz znova spustite príkaz DiskPart a problém by mal byť vyriešený.
Metóda 2: Odstránením ochrany proti zápisu pomocou editora databázy Registry
Ak je pevný disk USB uzamknutý alebo zobrazuje „disk je chránený proti zápisu”, Potom môžete režim odstrániť a odomknúť jednotku pera pomocou editora databázy Registry.
Pred vykonaním akýchkoľvek zmien v editore databázy Registry však nezabudnite vytvoriť zálohu údajov databázy Registry. To zaisťuje, že ak v priebehu procesu stratíte akékoľvek údaje, môžete ich obnoviť.
Krok 1: Stlačte Win + R klávesové skratky na klávesnici na otvorenie Spustiť príkaz box.
Krok 2: Teraz píš regedit do vyhľadávacieho poľa a stlačte Zadajte.

Krok 3: Týmto sa otvorí Editor registrov okno.
Teraz prejdite na cestu nižšie v Editor databázy Registry:
HKEY_LOCAL_MACHINE \ SYSTEM \ CurrentControlSet \ Control
Teraz, pod Ovládanie priečinok, hľadaj StorageDevicePolicies. Ak kľúč chýba, budete si musieť vytvoriť nový kľúč.
Kliknite pravým tlačidlom myši na Ovládanie> Nové> Kľúč.
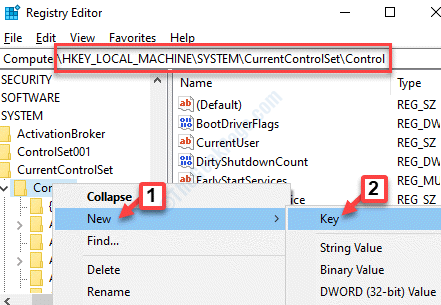
Krok 4: Kľúč premenujte ako StorageDevicePolicies.

Krok 5: Vyberte StorageDevicePolicies a potom choďte na pravú stranu tably a kliknite pravým tlačidlom myši na prázdne miesto. Vyberte Nový a potom Hodnota DWORD (32-bitová) z ponuky pravým tlačidlom myši.

Krok 6: Premenujte Hodnota DWORD ako WriteProtect.

Krok 7: Dvakrát kliknite na WriteProtect otvoriť Upraviť hodnotu dialógové okno.
Teraz choďte na Hodnotové údaje pole a nastavte ho na 0.
Stlačte Ok uložiť zmeny a ukončiť.

Zatvorte okno Editora databázy Registry a reštartujte počítač. Teraz môžete skúsiť preniesť údaje na jednotku pera a atribút iba na čítanie by mal teraz zmiznúť.
Metóda 3: Preformátovaním USB z RAW na niečo iné
Ak je použitá jednotka pera USN vo formáte RAW, môže sa zobraziť chyba iba na čítanie a dá sa opraviť pomocou programu DiskPart. Môže sa to stať z dôvodu nesprávneho formátu oddielu. Preto by ste jednotku museli preformátovať. Pozrime sa ako.
Krok 1: Kliknite pravým tlačidlom myši na Štart menu a zvoľte Bež.

Krok 2: Otvorí sa Spustiť príkaz box. Do vyhľadávacieho poľa zadajte text diskpart a udrieť Zadajte:

Krok 3: Stlačte Ok v UAC výzva na spustenie DiskPart ako správca.
Krok 4: Spustite nasledujúce príkazy jeden za druhým a stlačte Zadajte zakaždým:
- zoznam zväzok
- vyberte zväzok n (kde n je jednotka RAW)
- formát fs = fat32 quick (môžete nahradiť „fat32“ aj „ntfs“ alebo „exfat“)
- východ
*Poznámka - Môžete tiež napísať atribút disk na zobrazenie stavu vybraného disku.
Disk bude teraz preformátovaný a identifikovaný systémom Windows.
Teraz môžete skúsiť spustiť príkaz na vymazanie atribútov disku alebo jednoducho zapísať údaje do adresára.
Metóda 4: Kontrola chýb pevného disku
U diskov so zlými sektormi je pravdepodobné, že atribúty DiskPart, určené iba na čítanie, nebudú fungovať. Ak chcete skontrolovať a opraviť chybné sektory, postupujte podľa niektorého z nižšie uvedených riešení.
Riešenie 1: Používanie nástroja na kontrolu chýb
Krok 1: Stlačte tlačidlo Vyhrajte + E. klávesy na klávesnici a otvoria sa Prieskumník súborov.
Krok 2: V Prieskumník súborov okno, kliknite na Tento počítač vľavo a potom na pravej strane panela kliknite pravým tlačidlom myši na jednotku chránenú proti zápisu (v našom prípade je to C. jednotka) a vyberte Vlastnosti.

Krok 3: V Vlastnosti okno, choďte na Náradie kartu a pod Kontrola chýb, stlačte Skontrolujte tlačidlo.

Krok 4: Ďalej stlačte Skenovanie jednotky možnosť skontrolovať a opraviť chybné sektory.

Teraz spustite príkaz DiskPart a skontrolujte, či je problém vyriešený.
Riešenie 2: Spustením príkazu CHKDSK
Krok 1: Stlačte tlačidlo Vyhrajte + X klávesová skratka na klávesnici a vyberte Bež otvoriť Spustiť príkaz.

Krok 2: V Spustiť príkaz do vyhľadávacieho poľa zadajte cmd a stlačte Ctrl + Shift + Enter klávesy na klávesnici a otvoria sa Príkazový riadokt vo zvýšenom režime.

Krok 3: V Príkazový riadok (admin), spustite nasledujúci príkaz a stlačte Zadajte:
chkdsk F: / f
*Poznámka - Tu, F je písmeno jednotky, takže ho môžete nahradiť písmenom jednotky.

Nechajte proces dokončiť. Automaticky skontroluje a opraví chybné sektory. Teraz môžete spustiť príkaz DiskPart a preniesť súbor na jednotku USB.
Metóda 5: Spustením antivírusového softvéru
Na spustenie kontroly môžete použiť antivírusové mýto od tretej strany, alebo môžete použiť integrovaný antivírus Windows (Windows Defender). Program Windows Defender môžete používať takto:
Krok 1: Kliknite pravým tlačidlom myši na Štart menu a zvoľte nastavenie.
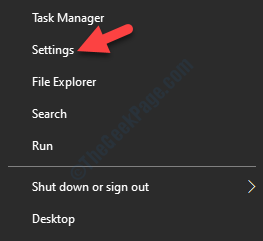
Krok 2: V nastavenie okno, kliknite na Aktualizácia a zabezpečenie.

Krok 3: Ďalej na ľavej strane tably vyberte Zabezpečenie systému Windows.
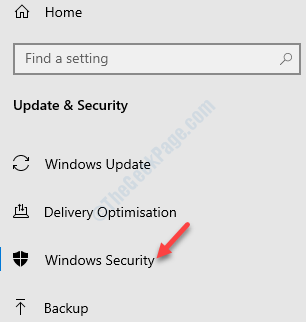
Krok 4: Teraz choďte na pravú stranu tably a pod Chránené územia sekcii kliknite na Ochrana pred vírusmi a hrozbami.

Krok 5: Otvára nové okno. Kliknite na Ochrana pred vírusmi a hrozbami na ľavej strane tabule.
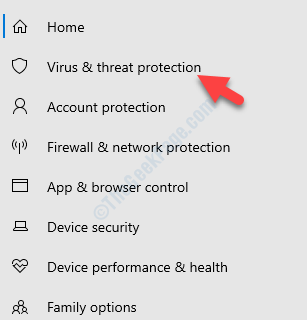
Krok 6: Teraz choďte na pravú stranu tably a kliknite na Možnosti skenovania.
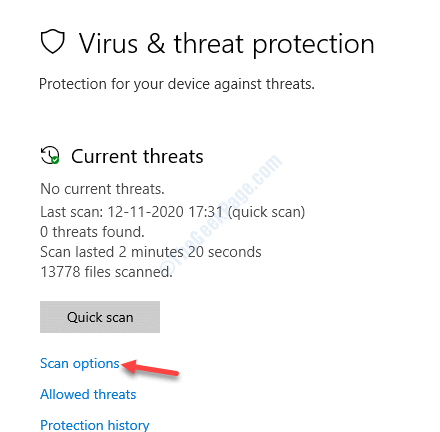
Krok 7: Pod Možnosti skenovania, vyberte režim skenovania a stlačte Skenovanie teraz.

Krok 8: Vyberte si z možností skenovania a stlačte Skenovanie teraz tlačidlo.
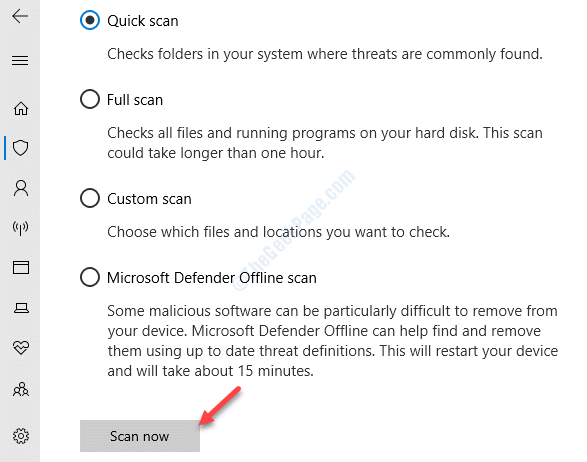
Po dokončení skenovania znova spustite príkaz DiskPart a problém by mal byť odstránený.
Ak žiadna z vyššie uvedených metód nefunguje, môžete skontrolovať problémy s hardvérom úložného zariadenia, pretože je pravdepodobné, že to môže byť dôvod. Jednotka flash môže byť niekedy tiež na konci svojej životnosti, a preto DiskPart nedokáže vymazať atribúty. Skontrolujte, či je úložné zariadenie v záručnej dobe. Ak áno, obráťte sa na výrobcu a požiadajte o opravu. Ak nie, potom buď zaplatte za opravu, alebo ju nechajte vymeniť.


