Používanie zariadenia USB ako úložného zariadenia na ukladanie médií a súborov je bežnou praxou medzi používateľmi počítačov. Všetko, čo musíte urobiť, je jednoducho zapojiť a začať prenášať mediálne súbory alebo dokumenty tam a späť. Aj keď to má byť ľahký proces, niekedy sa môžu vyskytnúť neočakávané chyby ako „Toto zariadenie sa momentálne používa„Ktoré vám bránia v bezpečnom odstránení zariadenia.
Chybové hlásenie naznačuje, že je potrebné zavrieť všetky programy alebo okná, ktoré zariadenie používajú. To však vôbec neplatí. Môže to byť zložitá situácia, najmä keď ste uprostred nejakej dôležitej práce a potrebujete sa ponáhľať. Našťastie vám môžeme ponúknuť 3 spôsoby, ako opraviť „Toto zariadenie je momentálne v použitie“ Chyba USB vo vašom počítači so systémom Windows 10. Pozrime sa ako.
Metóda 1: Reštartovaním Prieskumníka Windows
Krok 1: Kliknite pravým tlačidlom myši na Štart a vyberte Správca úloh z ponuky.

Krok 2: V Správca úloh okno pod Procesy karta, vyhľadať Prieskumník Windows.
Kliknite na ňu pravým tlačidlom myši a vyberte Ukončiť úlohu z ponuky pravým tlačidlom myši.
*Poznámka - Keďže mám dva otvorené v mojom Správca úloh, Zavrel by som oboch jeden po druhom.
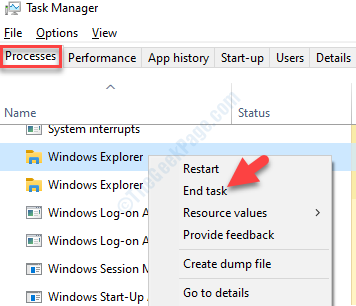
Krok 3: Teraz, keď sa úspešne zastavil, budeme musieť reštartovať Prieskumník Windows.
V Správca úloh okno, choďte na Súbor kartu vľavo hore a vyberte Spustiť novú úlohu.
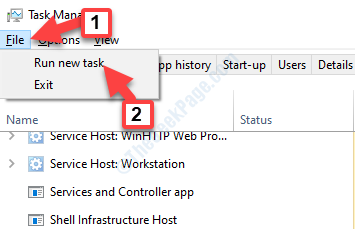
Krok 4: V Vytvorte novú úlohu vyskakovacie okno, zadajte explorer.exe do vyhľadávacieho poľa a stlačte Zadajte.
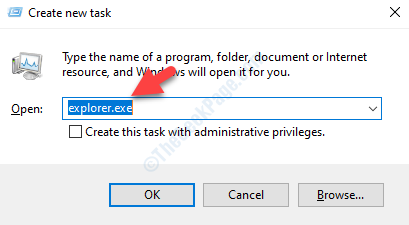
Krok 5: Týmto sa reštartuje Prieskumník Windows a vaša chyba USB by mala byť preč. Teraz môžete zariadenie USB bezpečne odpojiť.
Ak chcete zariadenie USB bezpečne vysunúť, prejdite do pravej dolnej časti priečinka Hlavný panel, rozbaľte šípku (zobraziť skryté ikony) otvorte systémovú lištu. Pravým tlačidlom myši kliknite na ikonu USB zariadenia a zvoľte Vysunutie čepele Cruzer.
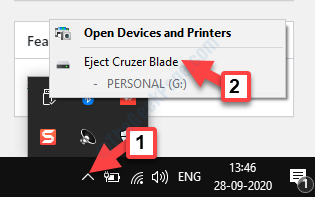
Krok 6: Teraz uvidíte správu s textom „Bezpečné odstránenie hardvéru“.
Jednoducho vytiahnite pero a máte hotovo.
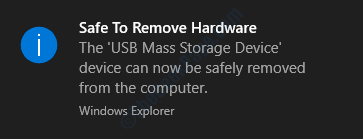
Ak to však nefunguje, prejdite na ďalšiu metódu.
Metóda 2: Prostredníctvom Správcu zariadení
Krok 1: Stlačte tlačidlo Vyhrajte + X spolu na klávesnici a vyberte Správca zariadení z ponuky.

Krok 2: V Správca zariadení okno, vyhľadať Radiče univerzálnej sériovej zbernice smerom dnu.
Rozbaľte zariadenie a vyberte USB veľkokapacitné zariadenie. Kliknite na ňu pravým tlačidlom myši a vyberte Odinštalujte zariadenie.
*Poznámka - Keď uvidíte chybu, uvidíte žltý trojuholník vedľa USB veľkokapacitné zariadenie. To znamená, že došlo k problému s úložným zariadením.

Východ Správca zariadení a reštartujte počítač. Teraz skúste znova bezpečne odpojiť vaše zariadenie USB a malo by sa ľahko vysunúť.
Ak sa vám však stále zobrazuje rovnaká chyba, môžete postupovať nasledujúcim spôsobom.
Metóda 3: Prostredníctvom zariadení a tlačiarní v ovládacom paneli
Krok 1: Ísť do Štart a napíš Ovládací panel vo vyhľadávacom poli Windows.

Krok 2: Kliknutím na výsledok otvoríte Ovládací panel okno.

Krok 3: V Ovládací panel okno, choď na Zobraziť podľa a vyberte Veľké ikony z rozbaľovacej ponuky.
Potom kliknutím otvorte Zariadenia a tlačiarne.

Krok 4: Ďalej pod Zariadenia, nájdite svoje USB zariadenie. Kliknite na ňu pravým tlačidlom myši a vyberte Odstrániť zariadenie.

Krok 5: V Odstrániť zariadenie vyskakovacie okno, vyberte Áno dokončiť akciu.

To je všetko. USB zariadenie je teraz odpojené od počítača a už by sa chyba nemala zobrazovať.


![5 najlepších predlžovacích káblov USB pre webové kamery [Sprievodca 2022]](/f/7c1ea7fb0ee6426e78f9058508bf959b.png?width=300&height=460)