Excel je najbežnejšie používanou formou tabuľky a táto funkcia sa líši od ostatných nástrojov balíka Microsoft Office. Ľubovoľné číselné údaje je možné ľahko vložiť, vypočítať, analyzovať, uložiť a vyhľadať v takomto programe. Aj keď sú všetky údaje uložené v mriežkovom formáte riadkov a stĺpcov, je s nimi možné vykonávať rôzne operácie. Jednou z takýchto funkcií je analýza mien v programe Excel. Zaujíma vás, čo to znamená? Dovoľ mi povedať ti. Predpokladajme, že štruktúra mena pozostáva z mena, stredného a priezviska. Celé meno by sme zvyčajne kvôli identifikácii uložili do jedného stĺpca. Potom by ste však chceli, aby sa celé meno rozdelilo na tri časti a umiestnilo sa do troch rôznych stĺpcov v hárku programu Excel. Toto sa nazýva syntaktická analýza jedného poľa na viac polí.
Takéto rozoberanie mien by ste vyžadovali vždy, keď potrebujete posielať e-maily ľuďom s podobnými strednými alebo priezviskami. Tento článok vás prevedie krokmi potrebnými na zabezpečenie takéhoto rozdelenia mien.
KROKY SPRÁVY NÁZVOV V MICROSOFT EXCEL
Predpokladajme, že máme dva stĺpce, stĺpec A a stĺpec B. Spočiatku máme v stĺpci A mená, ktoré majú formát, meno a potom priezvisko. Tu ich analyzujeme tak, že meno v stĺpci A a priezvisko v stĺpci B.
Prečítajte si tiež:Ako zobraziť číslo ako menu v programe Microsoft Excel
KROK 1
Otvorte hárok programu Excel, ktorý má celé mená uložené v stĺpci A. Teraz urobte a kliknite pravým tlačidlom myši na hlavičke stĺpca hneď vedľa. V mojom prípade je to stĺpec B. Teraz vyberte túto možnosť Vložte. Tento stĺpec bude prázdny, do ktorého budeme ukladať priezviská.

KROK 2
Po dokončení vyššie uvedeného kroku vyberte záhlavie stĺpca A, ako je to znázornené na snímke obrazovky nižšie. Má názvy, ktoré je potrebné analyzovať. Práve tu použijeme operácie.

KROK 3
V hornom menu, kde sa zobrazujú rôzne karty, vyberte príslušnú možnosť Údaje. Pod ním nájdete možnosť Text a stĺpce. Kliknite na ňu.

KROK 4
Nájdete a Prevod textu na stĺpce Na obrazovke sa objaví sprievodca. Pod nadpisom Pôvodný dátový typ, predtým vyberte prepínač Vymedzené. Klikni na Ďalšie tlačidlo pod sprievodcom.

KROK 5
Tu budete musieť zvoliť položku, ktorá oddeľuje text. V našom prípade sú meno a priezvisko oddelené medzerami. Predtým začiarknite políčko Vesmír. Hneď pod tým môžete mať náhľad na hárok, ktorý sa zobrazí po použití tejto možnosti. Keď sa presvedčíte, vyberte si Ďalšie tlačidlo.

KROK 6
V ďalšom okne ponechajte predvolené možnosti ako také a vyberte možnosť Skončiť.
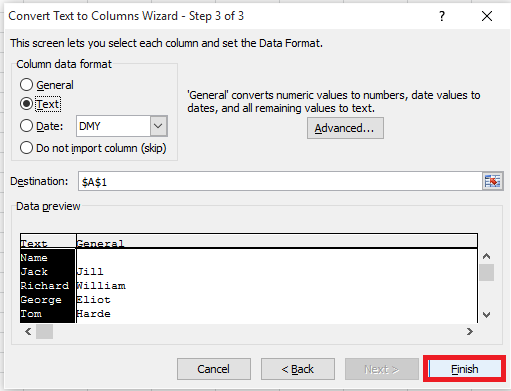
KROK 7
V tabuľke teraz nájdete mená rozdelené do dvoch stĺpcov. Meno sa zobrazuje v stĺpci A a priezvisko v stĺpci B.
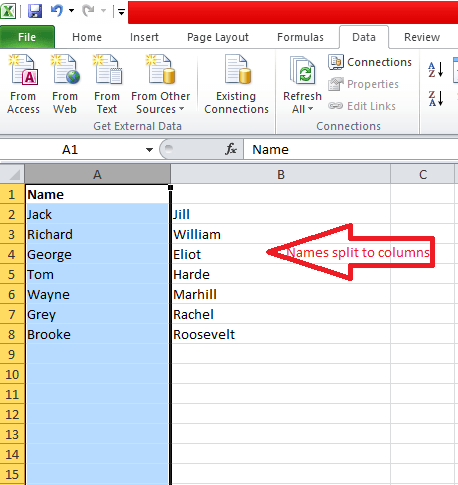
KROK 8
Druhý stĺpec označte ako Posledný pre ľahkú identifikáciu.
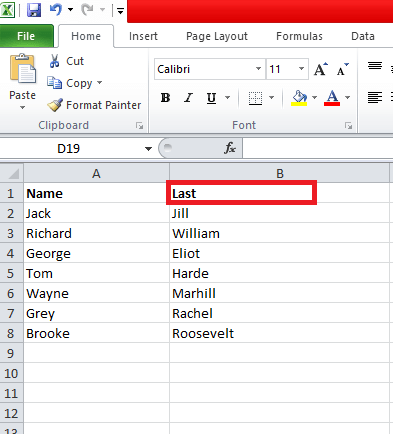
To je všetko. Teraz si dal rozobrať svoje mená. Dúfam, že vám bol tento článok užitočný.


