Autor: Sreelakshmi Menon
Hypertextové odkazy sú odkazy na údaje. Môžu to byť odkazy na webovú stránku, e-mailovú adresu alebo povedzme na konkrétnu stránku v dokumente. Užívateľ, ktorý číta dokument, môže kliknúť na hypertextový odkaz a navštíviť inú stránku. Toto je veľmi užitočná funkcia, pretože jediným kliknutím môžete poskytnúť viac informácií. Používatelia, ktorí ho nechcú sledovať, ho môžu preskočiť. Môžete mať dva druhy hypertextových odkazov, ktoré ste navštívili a ktoré nie. Navštívené hypertextové odkazy sú tie, na ktoré ste už klikli a ktoré ste ešte nenavštívili. Spravidla sú v programe Word obe zastúpené v dvoch rôznych predvolených farbách. Jedná sa o variácie modrej. Pre niektorých ľudí teda nie je ľahké ich odlíšiť jediným pohľadom. Preto môžete podľa želania meniť farbu hypertextových odkazov. Povedzme, že môžete dať červenú pre tie, ktoré nenavštívili, a zelenú pre tie, ktoré už nemáte. Tento príspevok najskôr hovorí, ako vložiť hypertextový odkaz do aplikácie Word 2016. Potom si môžete prečítať, ako zmeniť farbu hypertextového odkazu. Postupujte podľa nasledujúcich pokynov:
Pozri tiež :Ako vytvoriť sviečky v programe Excel 2016
Ako vložiť hypertextový odkaz
- Zadajte požadovaný odkaz. Alebo vložte odkaz do dokumentu aplikácie Word. Potom kliknite na Vložte tab.

- Vyberte odkaz, ktorý ste napísali, a kliknite na Hypertextový odkaz na karte Vložiť.

- Ak chcete dať iné meno na zobrazenie, zadajte ho Text na zobrazenie. Kliknite Ok. Odkaz môžete priamo napísať do poľa zodpovedajúceho Adresa ak ste neurobili žiadny výber textu.
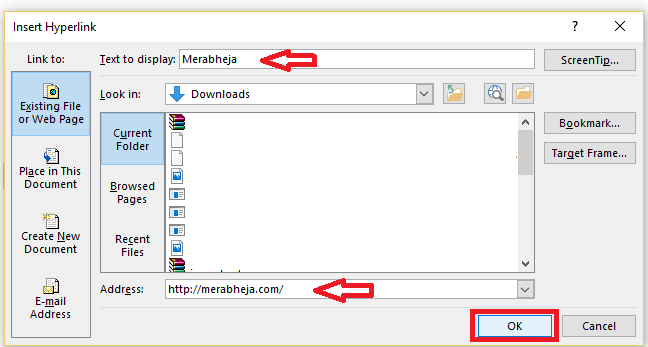
Ako zmeniť farbu odkazu
Nenavštívené hypertextové odkazy
- Kliknite na šípku v pravom dolnom rohu stránky Štýly pod Domov tab.

- Spot Hypertextový odkaz v ponuke Štýly.
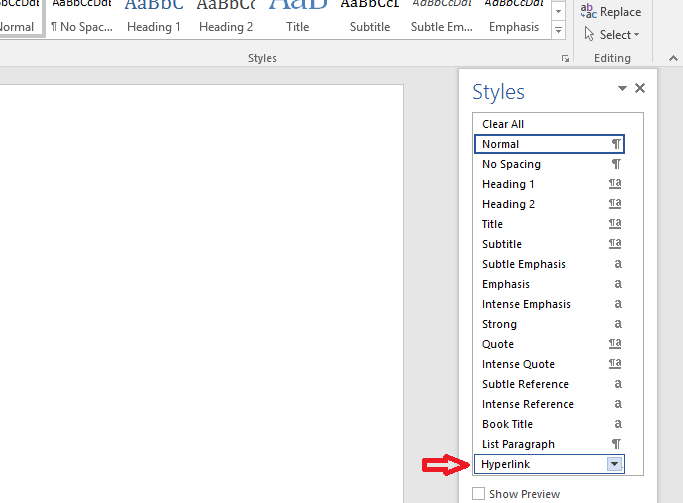
- Uvidíte rozbaľovaciu ikonu. Kliknite na ňu. Ďalej kliknite na Upraviť.

- V časti Formátovanie pomocou rozbaľovacej ponuky vyberte požadovanú farbu hypertextového odkazu. Kliknite Ok.

Navštívené hypertextové odkazy
- Ešte raz pod Domov Kliknite na šípku v priečinku Štýly.
- Klikni na možnosti v dolnej časti ponuky.

- Kliknite na rozbaľovaciu ponuku v priečinku Vyberte štýly, ktoré sa majú zobraziť. Vyberte si Všetky štýly.
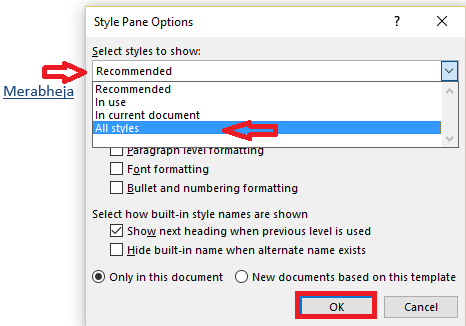
- Teraz sa vráťte späť do ponuky Štýly. Môžete vidieť novú možnosť Nasledoval Hyperlink. Spot to.

- Kliknite na rozbaľovaciu ponuku, ktorá sa zobrazí ako nasledujúci hypertextový odkaz. Kliknite na Upraviť.

- V časti Formátovanie pomocou rozbaľovacej ponuky vyberte farbu, ktorú chcete dať svojmu hypertextovému odkazu. Kliknite Ok.
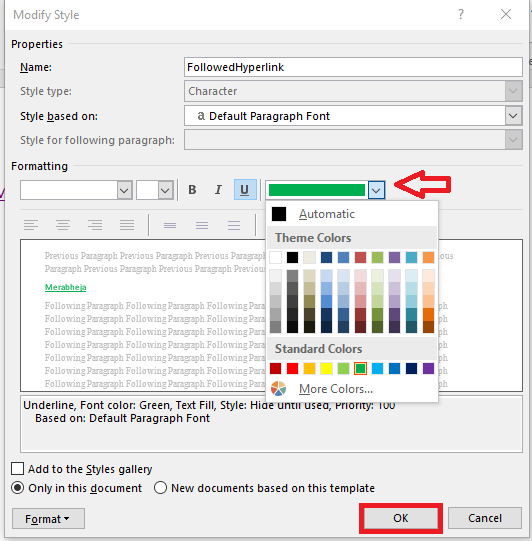
Ako vidíte, odkaz sa zmení na farbu, ktorú ste práve vybrali!
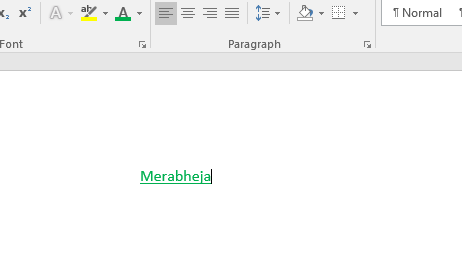
Túto funkciu farebného kódovania je možné efektívne využiť aj v prípade, že máte vlastný blog alebo web. Ak o tom v dokumente popíšete, môžete použiť farby motívov vášho webu na hypertextové odkazy a poskytnúť mu profesionálnu náskok!


