Pri práci s programom MS Excel máme zvyčajne tendenciu pohybovať sa medzi bunkami pomocou klávesov so šípkami na klávesnici. To nám príde prirodzené a to je najjednoduchší spôsob namiesto pohybu medzi bunkami pomocou myši. Šípky však niekedy môžu prestať fungovať. To môže byť frustrujúce, pretože použitie dotykového panelu alebo myši na klikanie na bunky môže byť časovo náročné. Ak stále používate klávesy so šípkami, namiesto presunu do ďalšej bunky sa vám môže otvoriť nový pracovný hárok. Dobrá vec však je, že klávesy so šípkami, ktoré nepracujú, môžu byť v programe Microsoft Excel vyriešené. Pozrime sa ako.
Metóda 1: Vypnutím funkcie Scroll Lock
Šípky niekedy môžu prestať fungovať v hárku programu Excel, pretože ste vo svojom systéme zapli posúvací zámok. The Scroll Lock je kláves s rovnakým názvom na klávesnici a so svetlom, zvyčajne umiestnený vedľa Num Lock na pravej strane nad číselnými klávesmi. Môže sa však nachádzať na všetkých klávesniciach všetkých značiek aj nemusí. Ak je k dispozícii, jednoducho stlačte tlačidlo raz a svetlo sa vypne, čo naznačuje, že funkcia Scroll Lock je vypnutá.
Metóda 2: Používanie klávesnice na obrazovke
Pre moderné systémy nenájdete Scroll Lock na klávesnici a skôr sa nachádza na klávesnici na obrazovke ako ScrLk smerom k pravej dolnej strane klávesnice.
Krok 1: Choďte do Panel vyhľadávania systému Windows a napíš Klávesnica na obrazovke do vyhľadávacieho poľa.

Krok 2: Kliknutím ľavým tlačidlom myši na výsledok otvoríte Klávesnica na obrazovke na vašom PC.
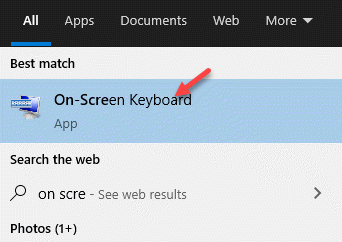
Krok 3: Choďte na krajnú pravú stranu Klávesnica na obrazovke a hľadať ScrLk. Ak je táto možnosť povolená, má modrú farbu.
Stlačte tlačidlo ScrLk vypnite a modrá farba bude preč.
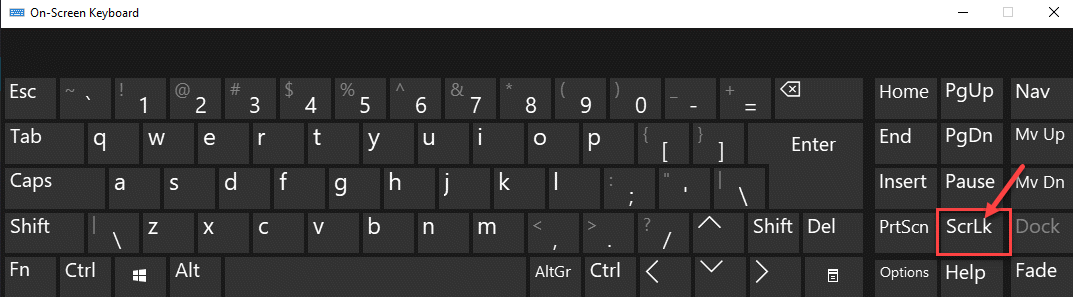
*Poznámka - Môžete zapnúť Scroll Lock späť späť neskôr, ak je to potrebné, jednoduchým stlačením tlačidla Scroll Lock na klávesnici alebo kliknutím na ikonu ScrLk znova stlačte kláves na klávesnici na obrazovke.
Teraz môžete vyskúšať použitie klávesov so šípkami v programe Excel a mali by fungovať normálne.
Metóda 2: Zapnutím lepiacich klávesov
Aj keď táto metóda nie je priamo spojená s problémom klávesov so šípkami v programe Excel, môžete ju vyskúšať a zistiť, či funguje. Pozrime sa ako.
Krok 1: Stlačte tlačidlo Win + R klávesové skratky na klávesnici na otvorenie Spustiť príkaz.
Krok 2: V Spustiť príkaz vyhľadať pole, napísať ovládací panel a stlačte Ok otvoriť Ovládací panel okno.

Krok 3: V Ovládací panel okno, choďte na Zobraziť podľa pole a vyberte Veľké ikony z rozbaľovacej ponuky vedľa nej.
Teraz vyberte Centrum zjednodušenia prístupu zo zoznamu.
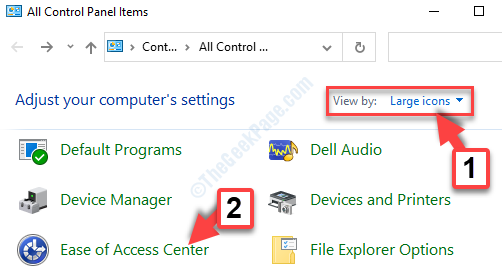
Krok 4: V ďalšom okne prejdite na pravú stranu tably a pod Preskúmajte všetky nastavenia, kliknite na Uľahčite si používanie klávesnice.

Krok 5: Ďalej prejdite na Uľahčite si písanie a začiarknite políčko vedľa Zapnite Sticky Keys.

Teraz odíďte Ovládací panel a skúste použiť šípky na vašom počítači Excel list a malo by to fungovať dobre.
Metóda 3: Vypnutím doplnkov
Krok 1: Otvorené MS Excel a kliknite na ikonu Súbor záložku v pravej hornej časti hárka.

Krok 2: Z Súbor menu, zvoľte možnosti.

Krok 3: V Možnosti programu Excel v okne kliknite na ikonu Doplnky možnosti na ľavej strane panela.
Teraz choďte na pravú stranu panela a prejdite na Spravovať lúka. Vyberte Doplnky programu Excel z rozbaľovacej ponuky.
Klikni na Choď tlačidlo.
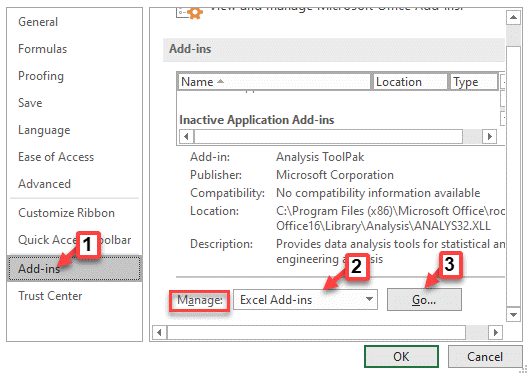
Krok 4: Zrušte začiarknutie všetkých políčok vedľa všetkých Doplnky a kliknite Ok na uloženie zmien.

Teraz skúste použiť šípky vo vašom MS Excel a mali by fungovať dobre.
Metóda 4: Používanie stavového riadku programu Excel
Krok 1: Spustiť MS Excel a kliknite pravým tlačidlom myši na ikonu Stavový riadok v spodnej časti hárku.
Teraz zrušte výber Scroll Lock v ponuke pravým tlačidlom myši.

Teraz môžete skúsiť použiť klávesy so šípkami v hárku programu Excel a malo by to fungovať dobre.
Pre klávesnice, ktoré neobsahujú Scroll Lock, môžete stlačiť funkciu (Fn) alebo stlačte Shift + F14 na deaktiváciu funkcie Scroll Lock.


![Stiahnite si zadarmo Microsoft Excel pre Windows 11 [64 bitov]](/f/c8e80c2f5eab8a183142ef870fb6c757.jpg?width=300&height=460)