Väčšinou sa používateľom, ktorí tlačiareň Epson používajú dlhší čas, zobrazí na obrazovke tlačiarne kód chyby 0x97. Chyba sa prejaví okamžite a tlačiareň zastaví tlač. Pred stretnutím s touto chybou sa nezobrazí žiadne varovné hlásenie. Jeden nebude môcť znova používať tlačiareň, kým sa táto chyba nevyrieši. Táto chyba sa bežne vyskytuje v modeloch Epson WorkForce série WF-3640, WF-4630 alebo WF-7610.
V tomto článku sme vyriešili niekoľko opráv, ktoré môžu pomôcť vyriešiť chybový kód 0x97 v tlačiarni Epson
Oprava 1: Odstráňte všetko z tlačiarne
Krok 1: Ak existujú nejaké tlačové úlohy, zrušte ich
Krok 2: Skontrolujte zásobník papiera a prípadne odstráňte zaseknutý papier.
Krok 3: Odpojte všetky pripojené káble.
Krok 4: Vyberte atramentové kazety z hlavy tlačiarne
Krok 5: Stlačte a na minútu podržte vypínač
Krok 6: Pripojte všetky odstránené káble
Krok 7: Znova nainštalujte atramentové kazety späť do zásuvky
Krok 8: Zapnite tlačiareň a vykonajte test tlače.
Skontrolujte, či sa tým problém vyrieši. Ak nie, vyskúšajte ďalšiu opravu.
Oprava 2: Zaistite, aby bola tlačová hlava čistá
Krok 1: Vyberte všetky atramentové kazety z tlačiarne a umiestnite ich na čistý povrch v obrátenej polohe
Krok 2: Po vybratí všetkých atramentových kaziet vyberte papierovú hlavu
Krok 3: Vyčistite spodok tlačovej hlavy čistou handričkou, ktorá nepúšťa vlákna, namočenou v teplej vode.
Krok 4: Dobre vyčistite oblasť trysiek tlačovej hlavy, kým na čistiacej handričke neprestanete vidieť atrament
Krok 5: Opatrne ponorte tlačovú hlavu do teplej vody asi na 10 minút. Uistite sa, že voda je teplá a nie vriaca.
Krok 6: Vyberte tlačovú hlavu z vody a povrch očistite čistou suchou handričkou, ktorá nepúšťa vlákna, aby ste z povrchu odstránili obsah vody a vlhkosť.
Krok 7: Teraz položte tlačovú hlavu na čistý povrch a vysušte ju na vzduchu asi 15 - 20 minút
Krok 8: Vložte tlačovú hlavu späť na svoje miesto
Krok 9: Vložte atramentové kazety späť do príslušných slotov
Krok 10: Zapnite tlačiareň a skontrolujte, či začína pracovať.
Oprava 3: Resetujte tlačiareň
POZNÁMKA: Na vykonanie tejto opravy možno budete potrebovať inú osobu, ktorá vám pomôže.
Krok 1: Odpojte všetky pripojené káble od tlačiarne
Krok 2: Nechajte tlačiareň nejaký čas odpočívať. Okolo 5 min
Krok 3: Na minútu podržte vypínač
Krok 4: Stále držte tlačidlo napájania a súčasne pripojte všetky káble, ktoré ste odpojili.
Krok 5: Pokračujte v držaní vypínača po dobu jednej minúty a potom ho uvoľnite
Krok 6: Po zapnutí tlačiarne skontrolujte, či sa problém nevyriešil.
Ak táto oprava nepomôže, vyskúšajte opravy uvedené nižšie.
Oprava 4: Aktualizácia ovládača pre vašu tlačiareň
Krok 1: Podržte klávesy a otvorte dialógové okno Spustiť Windows + R zároveň.
Krok 2: Zadajte text devmgmt.msc a udrieť Zadajte
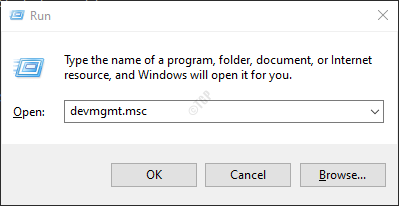
Krok 3: Otvorí sa okno Správca zariadení. Posuňte sa nadol a dvakrát kliknite na Univerzálne radiče sériovej zbernice.
Krok 4: Kliknite pravým tlačidlom myši na Kompozitné zariadenie USB a vyberte Aktualizácia ovládača
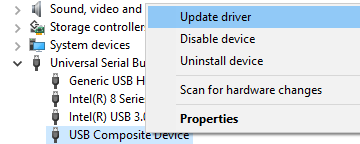
Krok 5: Kliknite na Vyhľadajte ovládače v mojom počítači

Krok 6: Vyberte si Vyberiem zo zoznamu dostupných ovládačov v počítači

Krok 7: Kliknite na Kompozitné zariadenie USB a kliknite na ikonu Ďalšie tlačidlo

Krok 8: Teraz sa nainštalujú ovládače. Počkajte nejaký čas, kým sa dokončí inštalácia. Po inštalácii sa zobrazí dialógové okno zobrazené nižšie
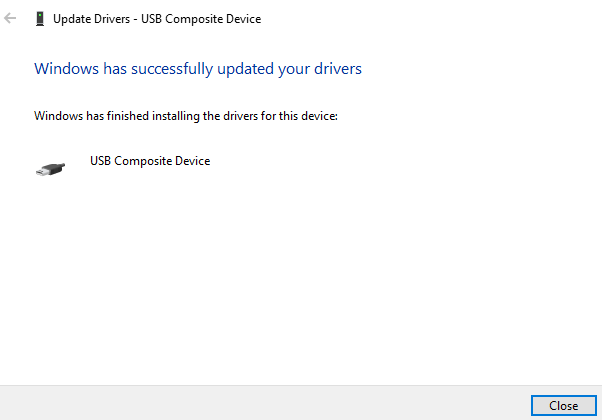
Krok 9: Reštartujte systém
Krok 10: Otvorte Správcu zariadení. Z horného menu vyberte Vyhľadajte zmeny hardvéru

Teraz skontrolujte, či sa problém vyriešil. Ak nie, vyskúšajte nasledujúcu uvedenú opravu.
Oprava 5: Ručná inštalácia ovládačov tlačiarne
V niektorých prípadoch si všimneme, že inštalácia ovládačov priamo zo stránky výrobcu pomohla. Urobiť tak,
Krok 1: Prejdite na stránku výrobcu. To je Stránka tlačiarní Epson
Krok 2: Stiahnite si požadovaný ovládač
Krok 3: Dvojitým kliknutím spustite súbor .exe, ktorý sa stiahne do systému.
Skontrolujte, či sa tým problém vyrieši. Ak nevyskúšate ďalšiu opravu.
Oprava 6: Spustite Poradcu pri riešení problémov s tlačiarňou
Krok 1: Otvorte vo svojom systéme dialógové okno Spustiť. Môžete to urobiť podržaním klávesových skratiek Windows + r
Krok 2: Do zobrazeného okna zadajte príkaz ms-nastavenia: riešenie problémov a kliknite na Ok
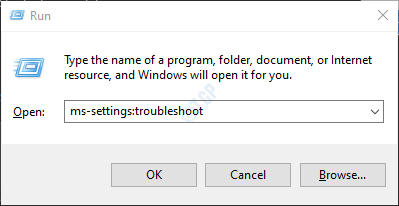
Krok 3: V zobrazenom okne Nastavenia -> Aktualizácia a zabezpečenie -> Riešenie problémov kliknite na Ďalšie nástroje na riešenie problémov
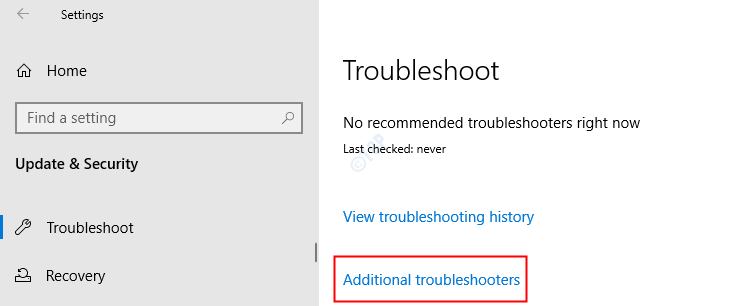
Krok 4: V okne Ďalšie nástroje na riešenie problémov, ktoré sa otvorí, kliknite na Tlačiarne
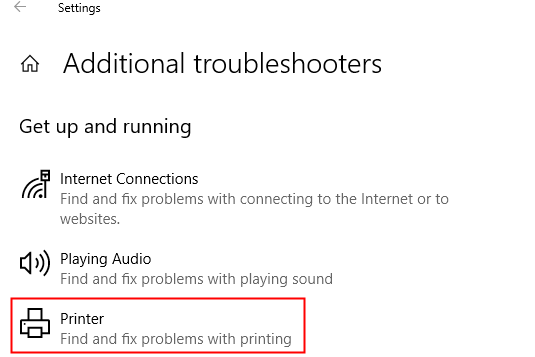
Krok 5: Teraz kliknite na Spustite nástroj na riešenie problémov tlačidlo
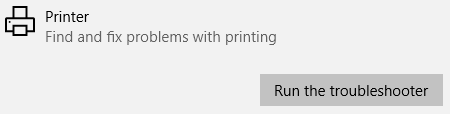
Krok 6: Teraz systém začne hľadať problémy. Po nájdení problému vás upozorníme. Podľa pokynov na obrazovke problém vyriešte.
Ak problém nie je možné vyriešiť pomocou všetkých vyššie uvedených opráv, skontrolujte, či má tlačiareň záruku, a obráťte sa na zákaznícku podporu spoločnosti Epson. Ak nie, obráťte sa na špecialistu na hardvér a skontrolujte prípadné opravy hardvéru.
To je všetko
Dúfame, že tento článok bol informačný. Láskavo komentujte a dajte nám vedieť, ktoré z vyššie uvedených opráv vám pomohli.
Ďakujem za čítanie.