Windows 10 je vynikajúci operačný systém s mnohými funkciami, ale nie je najstabilnejší. Má veľa problémov s kompatibilitou a chýb, ktoré môžu byť pre používateľov problémom. Nefunkčný skener je jedným z problémov, ktorým čelí mnoho používateľov aktualizujúcich sa na Windows 10.
Ak ste sa stretli s týmto problémom a hľadali riešenie frustrujúcej chyby, zostavili sme riešenia, ktoré vám pomôžu opraviť skener, ktorý nefunguje v chybe Windows 10.
Metóda 1 - Oprava poškodených systémových súborov
Ak je váš problém so skenerom spôsobený poškodenými systémovými súbormi, opravou týchto súborov bude váš skener určite fungovať znova aj v systéme Windows 10. F0Postupujte podľa týchto pokynov na opravu poškodených systémových súborov.
Krok 1 - Kliknite na ikonu Kláves Windows a napíš Príkazový riadok do vyhľadávacieho poľa kliknite pravým tlačidlom myši na prvý výsledok a kliknite na ikonu spustiť ako správca (Uistite sa, že ste prihlásení pomocou účtu správcu vášho počítača).
Krok 2– Kliknite Áno po výzve.
Krok 2 - Okná príkazového riadku sa otvoria, napíšte sfc / scannow a stlačte kláves Enter. Spustí sa skenovanie systému a dokončenie bude chvíľu trvať.
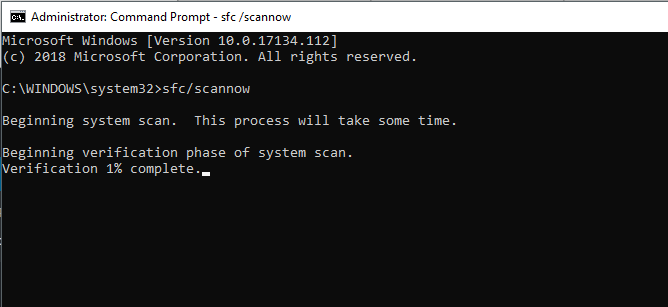
Poškodené systémové súbory vo vašom počítači budú týmto procesom opravené a váš skener pravdepodobne začne pracovať. Ak nie, vyskúšajte nasledujúcu metódu.
Metóda 2 - Konfigurácia služieb skenera
Skenery a tlačiarne sú zložitý hardvér a na bezproblémový chod vášho počítača potrebujú toľko služieb. Ak niektorá z týchto služieb bude nesprávne nakonfigurovaná alebo bude odstránená, skener nebude vo vašom systéme fungovať, takže je potrebné skontrolovať, či sú všetky služby skenera správne nakonfigurované.
Toto sú bežné služby pre akýkoľvek skener, musíte skontrolovať, či sú všetky tieto stavy služby spustené nasledujúcou metódou.
- Vzdialené volanie procedúr RPC
- Spúšťač procesov servera DCOM
- Mapovač koncových bodov RPC
- Detekcia hardvéru Shell
- Windows Image Acquisition (WIA)
Ukážem ti postup pre Vzdialené volanie procedúr RPC rovnakého procesu pre všetky tieto služby.
Krok 1 - Otvorené Bež okno stlačením Windows a R tlačidlo súčasne.
Krok 2 - typu services.msc do textového poľa a stlačte kláves Enter.

Krok 3 - Otvorí sa okno služby s dlhým zoznamom služieb. Vyhľadať Vzdialené volanie procedúr RPC v zozname a vyberte vlastnosti z ponuky pravým tlačidlom myši.
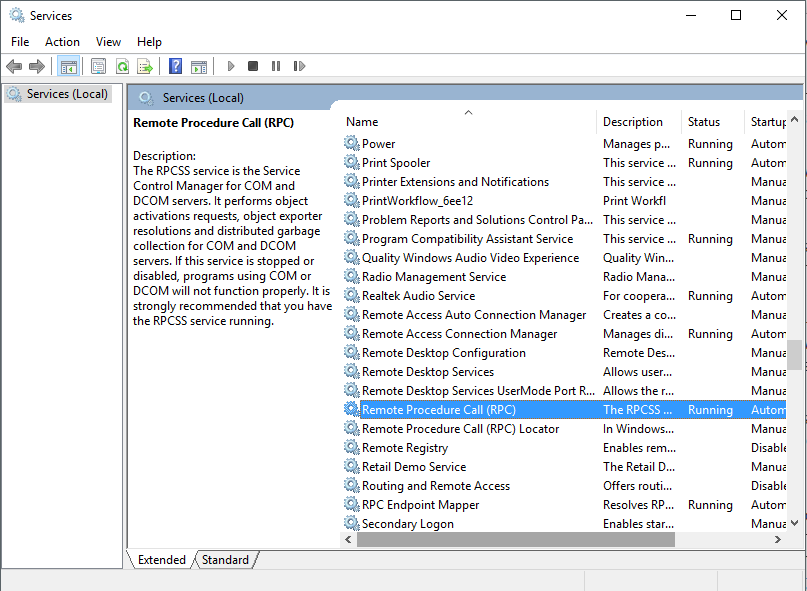
Krok 4 - Skontrolujte stav služby, ak je zastavená, spustite službu a stlačte Ok tlačidlo.
Tiež nastavte typ spustenia na Automaticky.
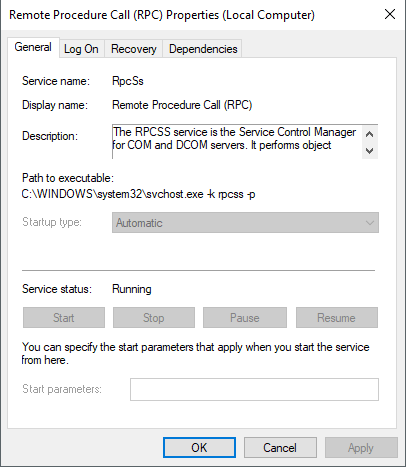
Opakujte tento postup pre všetky vyššie uvedené služby, aby ste správne nakonfigurovali všetky služby pre skener.

