Niekedy sa pri používaní grafickej aplikácie vo vašom počítači môže zobraziť chybové hlásenie „LoadLibrary zlyhala s chybou 1114: Zlyhala inicializačná rutina knižnice DLL (Dynamic Link Library)“. Tento problém sa zvyčajne vyskytuje v dôsledku nastavenia vynútenej úspory energie v Možnosti napájania v počítači. Ak chcete vyriešiť tento problém, postupujte podľa týchto jednoduchých opráv vo vašom počítači.
Oprava 1 - Zmena nastavení prepínateľnej dynamickej grafiky
Musíte prepnúť na maximálny výkon prepínateľných nastavení dynamickej grafiky v počítači.
1. Stlačte Kláves Windows + R.
2. Ak chcete otvoriť nastavenia rozšírenej grafiky, vložte ju do okna Spustiť. Hit Zadajte.
control.exe powercfg.cpl,, 3
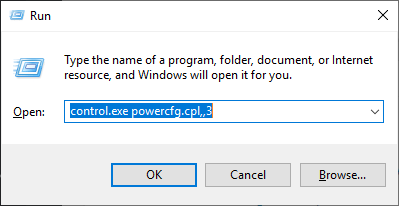
3. V okne Možnosti napájania vyhľadajte „Prepínateľná dynamická grafika“. Kliknutím ho rozbalíte.
5. Potom kliknite na „Globálne nastavenia“.
4. Potom kliknite na rozbaľovaciu ponuku možnosti „Na batériu:“ a nastavte ju na „Maximalizujte výkon“.
6. To isté urobte s nastaveniami „Pripojené:“.
7. Nakoniec kliknite na „Podať žiadosť”A potom na“Ok“.
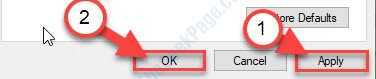
Chybová správa sa už viac nezobrazí.
Oprava 2 - Aktualizácia ovládača obrazovky
Tento problém môžu niekedy spôsobiť poškodené aktualizácie ovládačov.
1. Musíte kliknúť pravým tlačidlom myši na ikonu Windows na obrazovke. Potom kliknite na „Bež“.
2. Napíš „devmgmt.msc“A potom kliknite na„Ok“.

3. Keď sa vo vašom počítači otvorí Správca zariadení, musíte rozbaliťGrafické adaptéry“.
4. Musíte kliknúť pravým tlačidlom myši na svoj grafický adaptér a potom kliknúť na „Aktualizujte ovládač“.

5. V ďalšom kroku stačí kliknúť na „Automaticky vyhľadajte ovládače“.

Windowsu nechajte niekoľko minút, aby vyhľadali ovládač a automaticky ho nainštalovali.
Oprava 3 - Nastavte aplikáciu tak, aby používala vysoko výkonný procesor
Aplikáciu môžete od spustenia nastaviť tak, aby používala grafiku s vysokým procesorom.
1. Hľadať "Ovládací panel NVIDIA“.
2. Potom musíte kliknúť na „Ovládací panel NVIDIA“.

3. Keď sa zobrazí Ovládací panel, kliknite na „Spravujte nastavenia 3D“.
4. Potom kliknite na „Nastavenia programu“.
5. Klikni na "Pridať”Na pridanie programu.

6. Tu vyberte aplikáciu, s ktorou máte problémy.
7. Potom musíte prepnúť „preferovaný grafický procesor“ na „Vysokovýkonný procesor“.

Zavrite ovládací panel NVIDIA vo vašom systéme.
Reštartujte systém.
Chybová správa sa už viac nezobrazí.

