- Microsoft Store nemôže ponúkať veľa vecí, ktoré by ste mohli chcieť. Digitálna distribučná platforma spoločnosti Microsoft, ktorá sa v minulosti nazýva Windows Store, pokrýva všetko od populárnych filmov a televíznych programov po najnovšie konzolové hry, aplikácie, digitálnu hudbu a videá.
- Ako všetko, čo súvisí s Windows, je to všeobecne skvelá vlastnosť. Napriek tomu sa občas môžu vyskytnúť problémy, takže si pozrite kroky na riešenie problémov a tipy na opravu v našej sekcii venovanej Microsoft Store chyby.
- Možno sa napríklad stretávate s aplikáciou Microsoft Store, ktorá sa zasekla pri spustení sťahovania. Ak ste sa už pokúsili resetovať vyrovnávaciu pamäť Store a nedošlo k nijakému zlepšeniu, môžete preskúmať naše riešenia uvedené nižšie a zistiť, čo vám vyhovuje.
- Chcú sa dozvedieť viac o Chyby systému Windows 10 a ako ich riesit? V našej vyhradenej sekcii nájdete všetko, čo potrebujete vedieť.
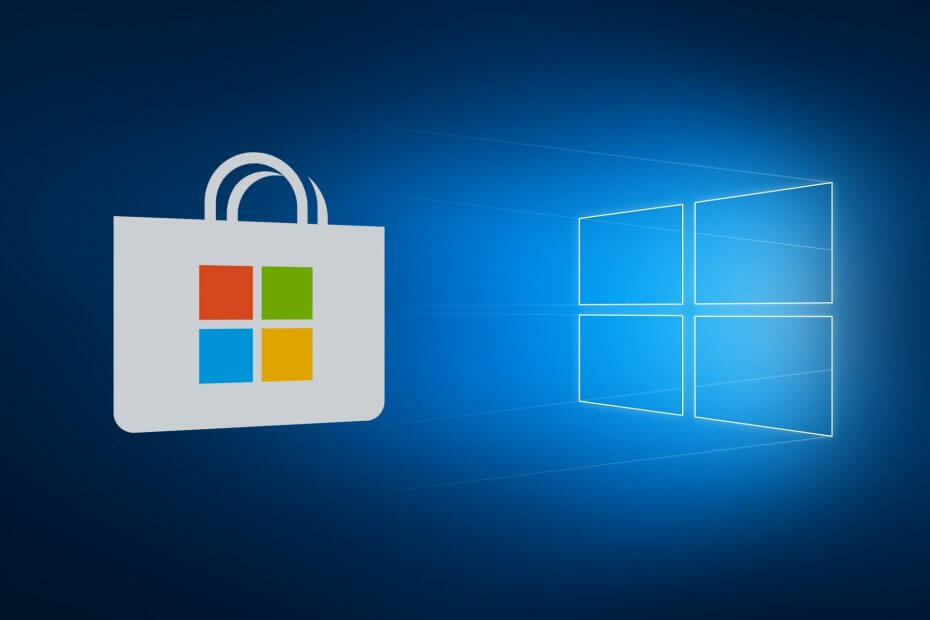
- Stiahnite si Restoro PC Repair Tool dodávaný s patentovanými technológiami (patent k dispozícii tu).
- Kliknite Spustite skenovanie nájsť problémy so systémom Windows, ktoré by mohli spôsobovať problémy s počítačom.
- Kliknite Opraviť všetko opraviť problémy ovplyvňujúce bezpečnosť a výkon vášho počítača
- Restoro bol stiahnutý používateľom 0 čitateľov tento mesiac.
Microsoft Store, rovnako ako všetko Windows 10, občas osciluje medzi plynulým pracovným tokom a náhlym problémom, ktorý znižuje použiteľnosť systému a núti vás plakať.
Chyba, na ktorú dnes odkazujeme, spôsobuje uviaznutie aplikácií pri sťahovaní z Microsoft Store.
Zdá sa, že sa problém týka všetkých aplikácií a že bol vyriešený aktualizáciami, ale u izolovaných používateľov sa stále vyskytuje. Ak ste však v tejto skupine, nezabudnite skontrolovať uvedené riešenia a problém vyriešiť.
Ako opraviť aplikáciu Microsoft Store uviaznutú pri sťahovaní v systéme Windows 10?
- Spustite Poradcu pri riešení problémov so systémom Windows
- Obnovte medzipamäť obchodu
- Odhlásiť sa / Prihlásiť sa pomocou účtu Microsoft
- Skontrolujte nastavenie času, dátumu a regiónu
- Znova zaregistrujte Microsoft Store
- Spustite skenovanie SFC
- Reštartujte aktualizáciu systému Windows
1) Spustite Poradcu pri riešení problémov so systémom Windows
Keď sa vyskytnú interné problémy systému Windows, prvým odporúčaným krokom je obrátiť sa na nástroje na riešenie problémov so systémom Windows. Pretože je Microsoft Store nevyhnutnou a neodstrániteľnou súčasťou systému Windows 10, mal by vám pri riešení tohto problému pomôcť špecializovaný nástroj na riešenie problémov.
Po spustení nástroja na riešenie problémov by sa mal reštartovať súvisiace služby, vyriešiť problém s uviaznutou aplikáciou a budete môcť pokračovať v sťahovaní.
Ak si nie ste istí, ako na to, postupujte podľa pokynov uvedených nižšie:
- Stlačte Kláves Windows + I na otvorenie nastavenie.
- Otvorené Aktualizácia a zabezpečenie.
- Na ľavej table vyberte možnosť Riešenie problémov.
- Posuňte sa nadol a zvýraznite Ukladať aplikácie Nástroj na riešenie problémov.
- Klikni na Spustite tento nástroj na riešenie problémov a postupujte podľa ďalších pokynov.

Po dokončení skenovania predinštalovaným nástrojom na riešenie problémov by mali vaše čakajúce súbory na stiahnutie pokračovať v sťahovaní. Na druhej strane, ak stále uviaznete, pokračujte podľa krokov uvedených nižšie.
Ak máte problémy s nástrojom na riešenie problémov sám o sebe, tu je návod, ako to uviesť do prevádzky v krátkom čase.
2) Obnovte medzipamäť obchodu
Ako možno viete, Microsoft Store je dosť podobný iným aplikáciám tretích strán na platforme Windows 10. Jedným z hlavných rozdielov je, že ho nemôžete znova nainštalovať alebo opraviť, ako by to bolo v iných aplikáciách.
Z dôvodu riešenia možných problémov však vývojári spoločnosti Microsoft implementovali jeden príkaz, ktorý umožňuje reštartovať Store a vyčistiť jeho vyrovnávaciu pamäť.
Dúfajme, že to urobíte tak, že vyriešite daný problém. Ak si nie ste istí, ako tento nástroj spustiť vo vyvýšenom riadku príkazového riadku, postupujte takto:
- Do vyhľadávacieho panela Windows zadajte CMD.
- Kliknite pravým tlačidlom myši na Príkazový riadok a zvoliť Spustiť ako správca.
- Do príkazového riadku zadajte nasledujúci príkaz a stlačte kláves Enter:
- wsreset.exe
- Postup je rýchly a môžete ho okamžite uzavrieť Príkazový riadok a spustiť Microsoft Store ešte raz.

Nemôžete spustiť príkazový riadok ako správca v systéme Windows 10? Skontrolujte toto sprievodca krok za krokom.
Ako rýchlu pripomienku platí, že ak medzipamäť Store pravidelne nečistíte, Microsoft Store sa neotvorí hladko. Skontrolujte tejto kompletnej príručky na riešenie problémov problém napraviť natrvalo.
3) Odhláste sa / prihláste sa pomocou účtu Microsoft
Niektorí používatelia uviedli, že problém s večne čakajúcimi aplikáciami v Microsoft Store skončil po ich odhlásení a následnom prihlásení pomocou ich Konto Microsoft.
Je to chyba alebo niečo iné, nemôžeme si byť istí. Je to však zrejmé riešenie, takže to vyskúšajte.
Spustením skenovania systému odhalíte potenciálne chyby

Stiahnite si Restoro
Nástroj na opravu PC

Kliknite Spustite skenovanie nájsť problémy so systémom Windows.

Kliknite Opraviť všetko opraviť problémy s patentovanými technológiami.
Spustite program PC Scan s nástrojom Restoro Repair Tool a vyhľadajte chyby, ktoré spôsobujú problémy so zabezpečením a spomalenia. Po dokončení skenovania proces opravy nahradí poškodené súbory novými súbormi a komponentmi systému Windows.
Podľa nasledujúcich pokynov sa odhláste a znova prihláste v obchode Microsoft Store:
- Otvor Uložiť.
- Kliknite na svoju Ikona profilu v pravom hornom rohu.
- Opäť kliknite na aktívny účet a vyberte Odhlásiť Sa.

- Zatvorte Microsoft Store a spustite ho znova.
- Klikni na prázdna ikona a vyberte Prihlásiť sa.

- Zadajte svoje poverenia a hľadajte vylepšenia.
4) Skontrolujte nastavenie času, dátumu a regiónu
Čas, dátum a región sú často prehliadané, aj keď v obchode Microsoft Store zohrávajú dôležitú úlohu. Vašou úlohou je zabezpečiť, aby:
- Čas a dátum sú správne nastavené.
- Vaša krajina a región sú nastavené na Spojené štáty.
Ak chcete potvrdiť obe, postupujte podľa pokynov nižšie a budeme zlatí:
- Stlačte Kláves Windows + I privolať nastavenie aplikácia
- Otvorené Čas a jazyk oddiel.
- Vyberte Dátum Čas z ľavej tably.
- Povoliť Nastaviť čas automaticky vlastnosť.
- Povoliť Automaticky vyberte časové pásmo vlastnosť.

- Teraz si vyberte Región a jazyk z tej istej tably.
- Zmena Krajina alebo región do Spojených štátov.

- Zatvorte Nastavenia a vyhľadajte zmeny v priečinku Uložiť.
5) Znova zaregistrujte Microsoft Store
Opätovná registrácia v obchode Microsoft Store je obdobou preinštalovania akejkoľvek aplikácie tretej strany. Pomocou tohto postupu budete môcť začať od nuly, tentoraz však bez problémov so sťahovaním.
Opätovná registrácia navyše neovplyvní nainštalované aplikácie ani ich individuálne nastavenia, takže si s tým nemusíte robiť starosti.
Podľa nasledujúcich pokynov preregistrujte Microsoft Store v prostredí PowerShell:
- Kliknite pravým tlačidlom myši na tlačidlo Štart a otvorte PowerShell (správca).
- V príkazovom riadku skopírujte, prilepte (alebo zadajte) nasledujúci príkaz a stlačte kláves Enter:
"& {$ manifest = (Get-AppxPackage Microsoft. WindowsStore) .InstallLocation + 'AppxManifest.xml'; Add-AppxPackage -DisableDevelopmentMode -Register $ manifest} "
- Reštartujte počítač a vyhľadajte zmeny v Microsoft Store.
Počítame s tým, že toto je konečné riešenie týkajúce sa obchodu Microsoft Store a váš problém so zablokovaním sťahovania by mal byť už dávno preč.
Problém sa však niekedy skrýva vo väčšom obraze alebo v tomto prípade - v systémovej chybe. Z tohto dôvodu nezabudnite skontrolovať posledné dva kroky a vyriešiť problém s poškodením systémových súborov alebo službami Windows Update.
6) Spustite skenovanie SFC
Pokiaľ ide o riešenie problémov s chybami systému, najvhodnejším nástrojom pre túto úlohu je Kontrola systémových súborov. Existuje tucet rôznych dôvodov, prečo sa konkrétny systémový súbor poškodí.
A tucet ďalších negatívnych účinkov, ktoré môžu mať poškodené alebo neúplné systémové súbory na správanie systému.
Našťastie je SFC zabudovaný nástroj, ktorý sa spúšťa cez zvýšený príkazový riadok a môžete ho použiť podľa nasledujúcich krokov:
- Do vyhľadávacieho panela zadajte text CMD, kliknite pravým tlačidlom myši na Príkazový riadok a Spustite ho ako správca.
- Do príkazového riadku zadajte nasledujúci príkaz a stlačte kláves Enter:
- sfc /skenovanie teraz
- Obslužný nástroj SFC vyhľadá systémové chyby a podľa nich ich vyrieši.
7) Reštartujte služby Windows Update
Nakoniec, ak vás žiadne z predtým odporúčaných riešení nerozbehlo, existuje ešte jedno konečné riešenie. Toto je obvyklé riešenie používané v Problémy so službou Windows Update.
Pretože tento problém môže úzko súvisieť s aktualizáciou funkcií, mal by vám pomôcť tiež pri riešení problému so sťahovaním.
Postupujte podľa pokynov uvedených nižšie a mali by ste byť schopní problém vyriešiť:
- Typ services.msc vo vyhľadávacom paneli a otvorte Služby.
- Prejdite na ikonu aktualizácia systému Windows kliknite na ňu pravým tlačidlom myši a kliknite na položku Zastaviť.

- Teraz prejdite na C: Windows a lokalizovať Distribúcia softvéru priečinok.
- Kliknite na ňu pravým tlačidlom myši a premenujte ju na SoftwareDistributionOLD alebo akékoľvek iné meno.
- Teraz sa vráťte k Službám a spustite aktualizácia systému Windows službu znova.
- Vráťte sa do Obchodu a hľadajte zmeny.
To by malo urobiť. Určite dúfame, že tento článok bol poučný a užitočný. Ak máte ďalšie otázky alebo návrhy, povedzte nám to v sekcii komentárov nižšie.
 Stále máte problémy?Opravte ich pomocou tohto nástroja:
Stále máte problémy?Opravte ich pomocou tohto nástroja:
- Stiahnite si tento nástroj na opravu PC hodnotené Skvelé na TrustPilot.com (sťahovanie sa začína na tejto stránke).
- Kliknite Spustite skenovanie nájsť problémy so systémom Windows, ktoré by mohli spôsobovať problémy s počítačom.
- Kliknite Opraviť všetko opraviť problémy s patentovanými technológiami (Exkluzívna zľava pre našich čitateľov).
Restoro bol stiahnutý používateľom 0 čitateľov tento mesiac.
často kladené otázky
Aplikácia Microsoft Store už je zabudovaná funkcia Windows. Všetko, čo musíte urobiť, aby ste k nej mali prístup, je prejsť na tlačidlo Štart a v zozname aplikácií zvoliť Microsoft Store alebo jednoducho napísať do Microsoft Store.
Otvorené Nastavenia -> Systém -> Aplikácie a funkcie a vyberte aplikáciu Microsoft Store. Potom kliknite na ikonu Pokročilé odkaz na možnosti a stlačte Resetovať tlačidlo. V prípade akýchkoľvek problémov s Obchodom tu je a kompletný sprievodca riešením problémov.
Microsoft Store (predtým známy ako Windows Store) je platforma digitálnej distribúcie vo vlastníctve spoločnosti Microsoft. Aj keď je určitý obsah k dispozícii zadarmo, vo všeobecnosti predáva softvér a hardvér od partnerov.


