Niektorí používatelia systému Windows 10 sa sťažujú na problém, s ktorým sa stretávajú Microsoft Store. Kedykoľvek sa pokúšajú otvoriť Uložiť, zobrazuje chybové hlásenie, „Skúste to znova. Niečo sa stalo na našom konci.„Najpravdepodobnejším dôvodom tejto chyby je korupcia v Uložiť systémové súbory. Postupujte podľa týchto opráv na vašom počítači a problém sa vyrieši veľmi ľahko.
Oprava 1 - Opätovné povolenie inštalačnej služby obchodu Microsoft Store
1. Vyhľadajte služby vo vyhľadávacom poli systému Windows.
2. Teraz kliknite na služby otvoriť správcu služby.
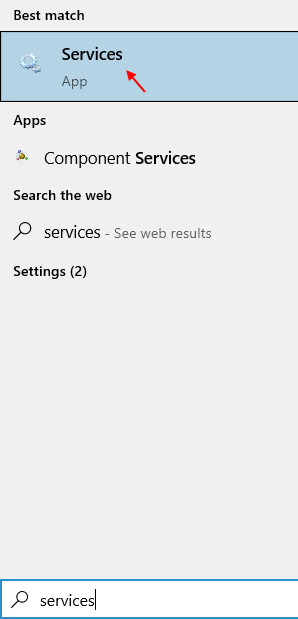
3. Teraz vyhľadajte Inštalačná služba obchodu Microsoft.

4. Teraz dvakrát kliknite na Inštalačná služba obchodu Microsoft.
5. Vyberte si typ spustenia ako automatické a kliknite na začať spustiť službu.

6. Reštart počítač.
Oprava-2 Reštartujte službu Windows Store z CMD-
Reštartovanie systému Windows Uložiť Váš počítač môže vyriešiť váš problém.
1. Na otvorenie vyvýšeného Príkazový riadok okno, napíš „cmd“V Vyhľadávanie políčko vedľa ikony Windows.
2. Potom kliknite pravým tlačidlom myši dňa „Príkazový riadok„Vo zvýšenom výsledku vyhľadávania a potom kliknite na„Spustiť ako správca“.
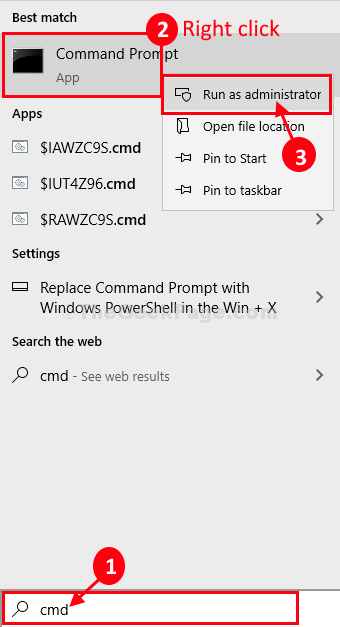
3. V Príkazový riadok okno, kopírovať vložiť tento príkaz a stlačte Zadajte na vykonanie príkazu na vašom počítači.
sc config WSService start = dopyt

Zavrieť Príkazový riadok okno.
Reštartovať tvoj počitač.
Po reštartovaní počítača skontrolujte, či Uložiť pracuje alebo nefunguje.
Oprava 3 - Resetovanie obchodu Windows pomocou Powershellu
1. Kliknite na ikonu Windows a napíšte „powerhell“.
2. Teraz, kliknite pravým tlačidlom myši na ikonu powerhell a vyberte spustiť ako admin.
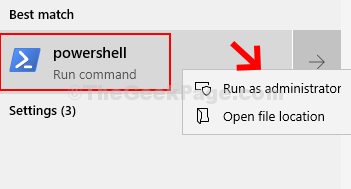
3. Potom skopírujte a prilepte príkaz uvedený nižšie v okne powerhell a vykonajte ho stlačením klávesu Enter.
Get-AppXPackage | Foreach {Add-AppxPackage -DisableDevelopmentMode -Register "$ ($ _. InstallLocation) \ AppXManifest.xml"}

Po úplnom vykonaní programu zatvorte okno programu PowerShell.
Oprava-4 Obnoviť medzipamäť obchodu
Tento problém môže niekedy spôsobiť poškodená vyrovnávacia pamäť obchodu.
1. Hľadať "wsreset.exe ” z vyhľadávacieho panela systému Windows 10.
2. Keď vidíš "wsreset.exe”Sa objavil vo vyhľadávaní, kliknite na neho pre jeho vykonanie.
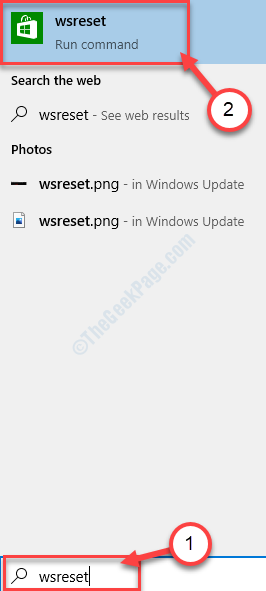
Vysunie sa terminál CMD. Proces resetovania sa naštartuje súčasne.
Chvíľu počkajte a potom reštartovať tvoj počitač.
Oprava 5 - Používanie príkazového riadku
1. Napíš „cmd”Vo vyhľadávacom poli.
2. Potom kliknite pravým tlačidlom myši dňa „Príkazový riadok„Vo zvýšenom výsledku vyhľadávania a potom kliknite na„Spustiť ako správca“.
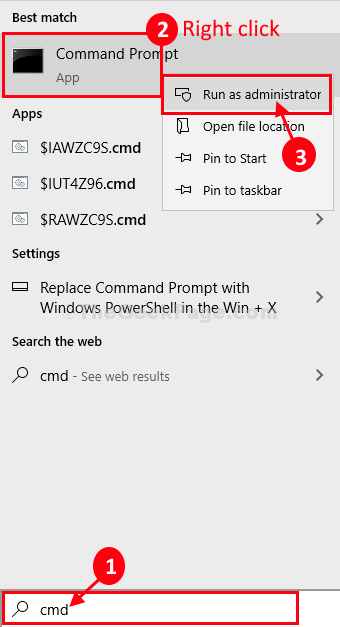
3. Teraz musíte tieto kódy vykonať do kopírovanie každý z týchto jeden po druhom a potom biť Zadajte. Týmto sa tieto príkazy vykonajú postupne.
SC config wuauserv start = auto SC config bity start = auto SC config cryptsvc start = auto SC config trustedinstaller start = auto.
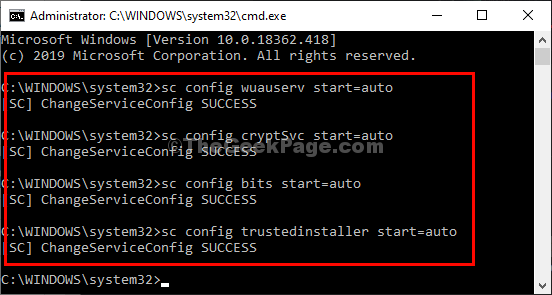
Potom zavrite okno cmd a reštartujte počítač. Skúste to znova a zistite, či problém pretrváva.
Oprava-6 Premenovanie priečinka SoftwareDistribution-
Premenovanie Distribúcia softvéru priečinok môže vyriešiť tento problém za vás.
1. Stlačte Kláves Windows + R, napíš „cmd“A potom kliknite na„Ok“.
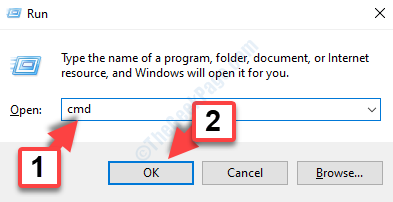
2. Vykonaním týchto súborov príkazov dočasne pozastavíte niektoré služby v počítači.
net stop wuauserv. net stop cryptSvc. čisté stop bity. net stop msiserver
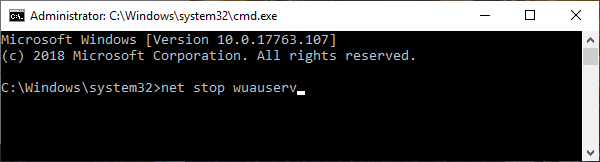
Tento proces na chvíľu zastaví niektoré služby.
3. Ako hlavný krok kopírovať vložiť tieto príkazy po jednom a stlačte Zadajte premenovať ‘Distribúcia softvéru„A„Catroot2„Priečinok.
ren C: \ Windows \ SoftwareDistribution SoftwareDistribution.old. ren C: \ Windows \ System32 \ catroot2 catroot2.old

4. Teraz však tieto služby znova spustiť. Za týmto účelom vykonajte tieto príkazy postupne.
čistý štart wuauserv. net start cryptSvc. čisté štartovacie bity. net start msiserver
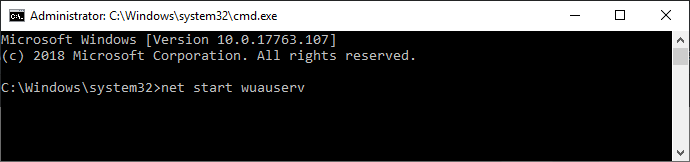
Zavrieť Príkazový riadok okno.
Reštartovať tvoj počitač.
Po reštartovaní počítača skontrolujte, či Uložiť pracuje alebo nefunguje.
Oprava 7 - Opravte svoje časové pásmo vo svojom online účte Microsoft
1. Prihláste sa do svojho online účet Microsoft pomocou svojho e-mailového účtu a hesla spoločnosti Microsoft prechodom na oficiálnu stránku odkaz.
2. Kliknite na vaše informácie.
3. Kliknite na Upraviť informácie o profile.

4. Teraz vyberte možnosť Opraviť Krajina a a Správne časové pásmo.
5. Kliknite na uložiť.
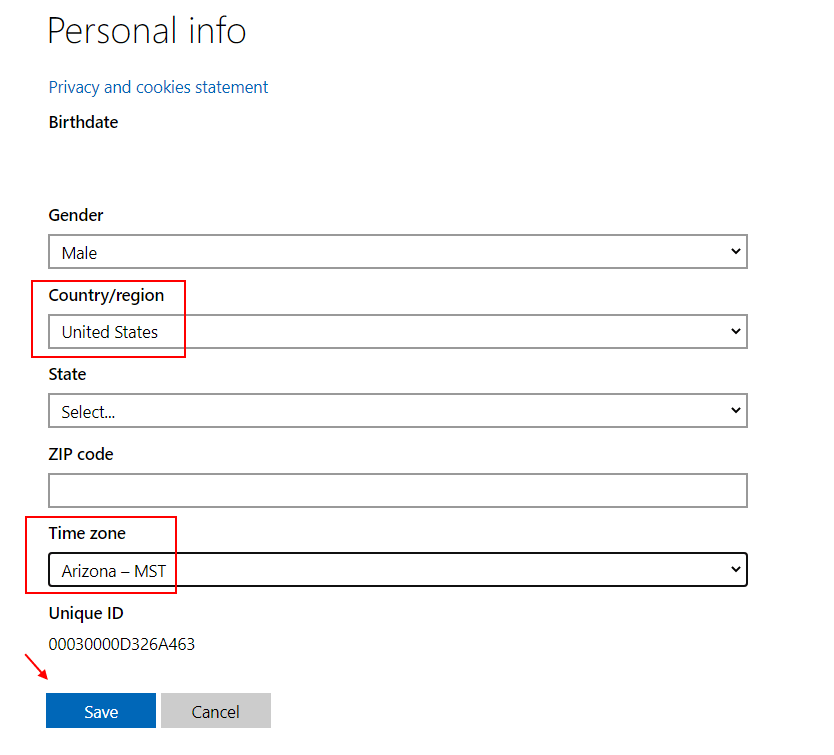
6. Teraz otvorené Microsoft Store na vašom PC.
7. Teraz, Odhlásiť Sa a potom Prihlásiť sa späť.
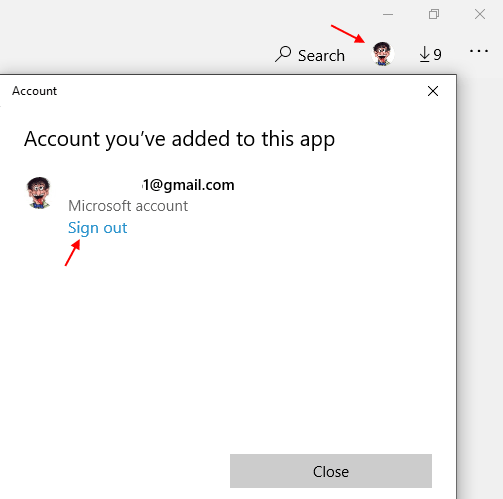
Teraz to skúste znova.


