Ntoskrnl.exe je systémová aplikácia, ktorá spravuje základné položky, ako je virtualizácia hardvéru, správa procesov a pamäte v systéme Windows 10. Zlé alebo zastarané ovládače zariadení, malvér alebo vírusy a dokonca aj poškodené systémové súbory môžu niekedy spôsobiť poruchu Ntoskrnl.exe. Hlavná abnormalita Ntoskrnl.exe zahŕňa spotrebu obrovského množstva procesného výkonu a / alebo dostupnej voľnej pamäte.
Ale skôr ako sa pustíte do hlavných opráv, mali by ste sa pokúsiť o tieto riešenia -
Počiatočné riešenia–
1. Spustite úplnú kontrolu na prítomnosť vírusov alebo škodlivého softvéru vo vašich systémových súboroch.
2. Skontrolujte, či nejaké existujú aktualizácia systému Windows čaká sa alebo nie.
Ak to nepomohlo, choďte na tieto opravy -
Oprava 1 - Zakázanie RunFullMemoryDiagnostic v plánovači úloh
1. Vyhľadávanie Plánovač úloh vo vyhľadávacom poli Windows 10.
2. Kliknite na Plánovač úloh ikona vyhľadávania.
3. V okne plánovača úloh v ľavej ponuke prejdite na nasledujúce miesto rozšírením položiek: -

Knižnica plánovača úloh -> Microsoft -> Windows -> MemoryDiagnostic
4. Na pravej strane kliknite pravým tlačidlom myši na RunFullMemoryDiagnostic a vyber si zakázať.
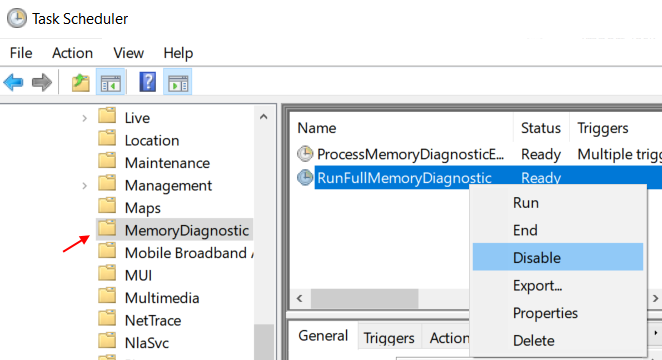
Oprava-2 Upraviť register-
Tento problém môže vyriešiť úprava registra tak, aby sa pri vypínaní odstránili stránkované súbory.
1. Stlačte Kláves Windows + S. Potom začnite písať „regedit“.
2. Teraz kliknite na „Editor registrov”Z výsledkov vyhľadávania a otvorte ho vo svojom počítači.
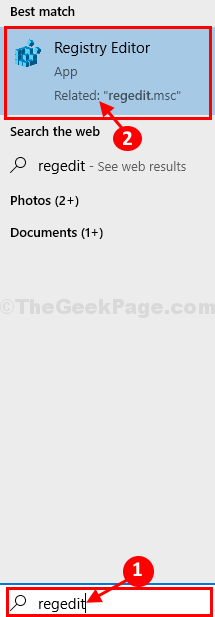
3. Teraz choďte na tento hlavičkový súbor -
HKEY_LOCAL_MACHINE \ SYSTEM \ CurrentControlSet \ Control \ Správca relácií \ Správa pamäte
4. Na pravej strane toho istého okna dvojité kliknutiedňa „ClearPageFileAtShutdown”Upraviť.

5. Ďalej musíte nastaviť ‘Hodnotové údaje„Do“1“.
6. Teraz kliknite na „Ok“.

Teraz, zatvorte Editor registrov okno. Reštartovať počítač a potom skontrolujte, či to funguje alebo nie.
Oprava-3 Zakázať Runtime Broker-
1. Stlačte Windows + I kľúč otvorte nastavenie.
2. Kliknite na Systém.
3. Kliknite na Oznámenia a akcie z ľavého menu.
4. Zrušte začiarknutie možnosti „Získajte tipy, triky a návrhy pri používaní systému Windows.“

Alternatívna metóda na vypnutie sprostredkovateľa za behu pomocou editora databázy Registry
Spustením tohto skriptu registra ho deaktivujete Runtime Broker v počítači.
1. Najprv, kliknite pravým tlačidlom myši na prázdnom mieste Desktop a potom kliknite na „Nové>“.
2. Potom kliknite na „Textový dokument“.

2. Teraz, dvojité kliknutie na „Nový textový dokument„Získať prístup.
3. Keď Poznámkový blok na obrazovke sa zobrazí okno, kopírovať vložiť tieto riadky.
Windows Registry Editor, verzia 5.00 [HKEY_LOCAL_MACHINE \ SYSTEM \ ControlSet001 \ Services \ TimeBroker] „Štart“ = dword: 00000003 [HKEY_LOCAL_MACHINE \ SYSTEM \ ControlSet001 \ Services \ SysMain] „DisplayName“ = „Superfetch“ „Start“ = dword: 00000003
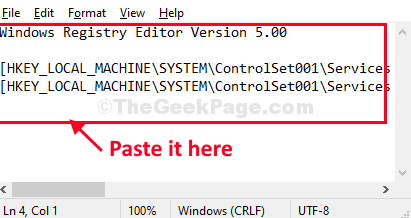
4. Potom kliknite na „Súbor”A potom kliknite na“Uložiť ako…“.

7. Teraz musíte súbor pomenovať ako „Regfix.reg”A zvoľte„Všetky súbory”Z typu súboru.
8. Vyberte konkrétne umiestnenie na uloženie súboru.
9. Potom jednoducho kliknite na „Uložiť”Na uloženie súboru do vášho počítača.

Zavrieť Poznámkový blok okno.
10. Teraz prejdite na miesto, kde ste práve uložili súbor.
11. Keď ste dosiahli miesto, kliknite pravým tlačidlom myši na „Regfix.regSkript a potom kliknite na „Zlúčiť”A zlúčiť ich s pôvodným registrom.

12. Ak dostanete varovnú správu, stačí kliknúť na „Áno”Na spustenie skriptu vo vašom počítači.
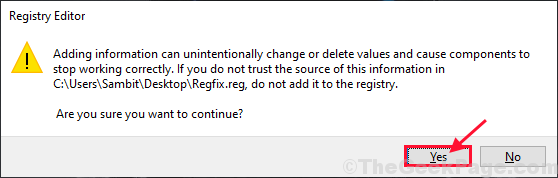
Reštartovať tvoj počitač.
Po reštarte Ntoskrnl.exe nebude spotrebovávať vysoké množstvo výpočtovej sily.
Oprava-4 Voľná virtuálna pamäť z jednotky Windows-
Tento problém môže vyriešiť uvoľnenie stránkovaného súboru z jednotky Windows.
1. Stlačte Kláves Windows + R na otvorenie Bež.
2. V Bež okno, napíš „sysdm.cpl”A potom udrel Zadajte na otvorenie Vlastnosti systému.

3. Teraz musíte kliknúť na „PokročiléKarta “.
4. Pod 'Výkon„Karta, musíte kliknúť na“nastavenie“.

5. Potom choďte naPokročiléKarta “.
6. Pod možnosťou „Upravte pre najlepší výkon:„Nastavenia kliknúť na“Program“.
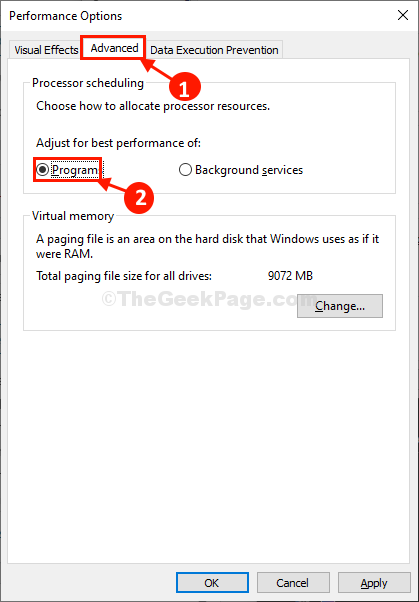
7. Teraz pod „Virtuálna pamäť„Sekcia, kliknite na“Zmena“.

8. V Virtuálna pamäť okno, odškrtnúť možnosť „Automaticky spravovať veľkosť stránkovacieho súboru pre všetky disky“.
9. Ak chcete uvoľniť stránkovacie súbory na disku Windows, postupujte podľa týchto pokynov -
a. Najskôr zvoľte „C:“Riadiť.
b. Potom. vyberte prepínač vedľa možnosti „Nieveľkosť stránkovania“.
c. Potom kliknite na „Nastaviť“Nastaviť.

10. V prípade, že sa objaví varovná správa, kliknite na „Áno”Na potvrdenie zmeny.
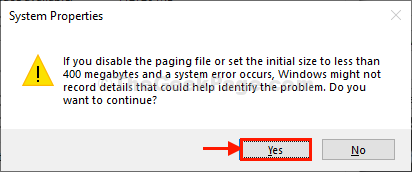
11. Kliknite na "Ok”, Keď ste nastavili súbory stránky.

12. Postupne kliknite na „Podať žiadosť„Na“Ok”Na uloženie zmien.
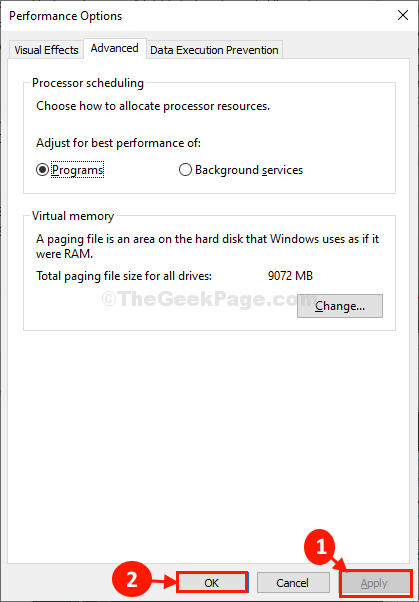
13. V poslednom kroku kliknite na „Podať žiadosť”A potom na“Ok“.
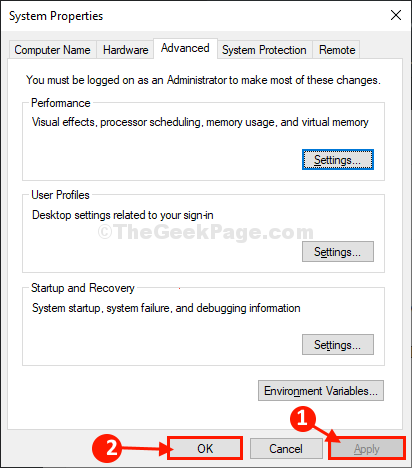
Reštart vaše zariadenie.
Po obnovení virtuálnej pamäte v počítači Ntoskrnl.exe prestane spotrebovávať veľké množstvo procesora alebo dostupnej pamäte.
