
Ak chcete z ľubovoľného obrázka urobiť kresbu ceruzkou, nemusíte byť geek. Pomocou bezplatného nástroja GIMP môžete ľahko zmeniť akýkoľvek obrázok na kresbu ceruzkou. Tu je postup.
Najskôr si stiahnite a nainštalujte GIMP, najsilnejší bezplatný editor obrázkov na tejto planéte.
Teraz postupujte podľa týchto jednoduchých krokov.
Krok 1 - Otvorte GIMP a potom kliknite na súbor -> Otvoriť importovať obrázok do nástroja.
Krok 2 - Stlačením kombinácie klávesov CTRL + L otvorte okno s vrstvami vpravo.
Prípadne môžete kliknúť na Windows -> Doložiteľné dialógy -> Vrstvy.
Krok 3 - Teraz vytvorte ďalšie dve duplicitné vrstvy kliknutím na ikonu, ako je to zobrazené dvakrát.
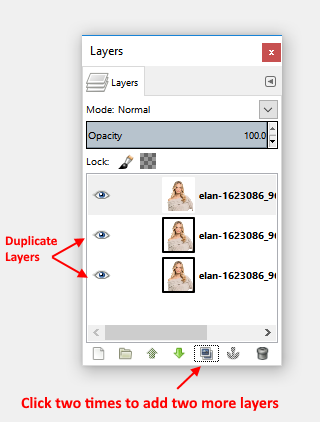
Krok 4 - Kliknite na prvú vrstvu, aby ste ju vybrali, a potom kliknite na Farby -> Sýtosť odtieňa.
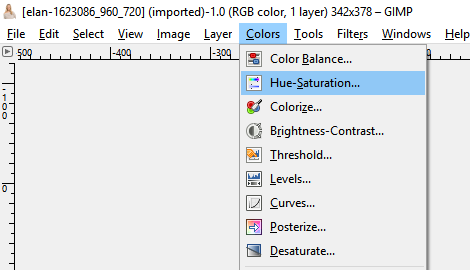
Krok 5 - Potom potiahnite posúvač sýtosti do polohy -100 podľa obrázka a stlačte OK.
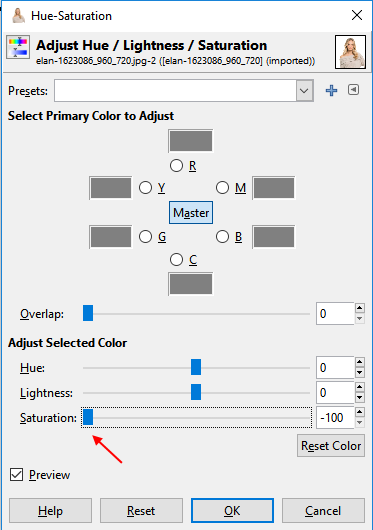
Krok 6 - Potom znova vyberte prvú vrstvu a zmeňte režim z normálneho na sýtosť z rozbaľovacej ponuky.
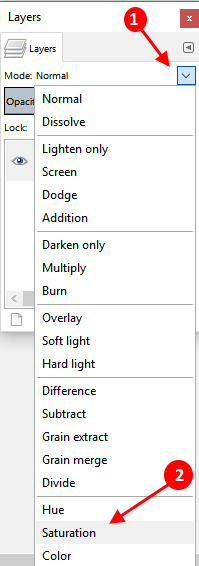
Krok 7 - Teraz kliknite a vyberte druhú vrstvu.

a potom zmeňte jeho režim na vyhnúť sa.

Krok 8 - Teraz si vyberte Farby -> Invertovať

Krok 9 - Teraz choď na Filtre -> Rozostrenie -> Gaussovské rozostrenie.
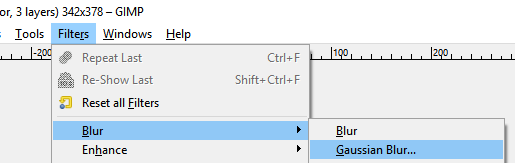
a vyberte polomer na požadovanej úrovni.

Tip: - Moje rozlíšenie fotografie bolo 327 * 230 a ja som vybral 10 ako polomer rozmazania v horizontálnych aj vertikálnych poliach. Požadovaný efekt rozostrenia môžete zvoliť v závislosti od rozlíšenia.
Môžete zvoliť iný polomer rozmazania, napríklad 10, 15, 20, 25, 30 atď., A uvidíte, ktorý z nich v tomto kroku vytvorí najlepší výsledok. Ak chcete efekt vrátiť späť, stlačte kombináciu klávesov ctrl + z a potom vyberte iný polomer rozmazania prechodom na položku Filtre -> Rozostrenie -> Gaussovské rozostrenie
Krok 10 - Teraz kliknite a vyberte tretí obrázok a potom prejdite na farby -> úrovne.
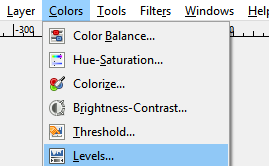
Teraz potiahnite posúvače v tvare stredného a posledného trojuholníka do rôznych pozícií a uvidíte, ktoré z nich majú najlepší výsledok v náčrte ceruzky.

Keď ste spokojní, stlačte ok. Teraz exportujte výsledný súbor tak, že prejdete do súboru -> Exportovať ako.
Voila! Skončil si. Práve ste vytvorili obrázok náčrtu ceruzky pre váš obrázok. Takto je možné ľahko previesť svoj obrázok na obrázok náčrtu ceruzky.


