
Tento softvér udrží vaše ovládače v činnosti a zaistí tak bezpečnosť pred bežnými chybami počítača a zlyhaním hardvéru. Skontrolujte všetky svoje ovládače teraz v 3 jednoduchých krokoch:
- Stiahnite si DriverFix (overený súbor na stiahnutie).
- Kliknite Spustite skenovanie nájsť všetky problematické ovládače.
- Kliknite Aktualizácia ovládačov získať nové verzie a vyhnúť sa poruchám systému.
- DriverFix bol stiahnutý používateľom 0 čitateľov tento mesiac.
Niektorí používatelia systému Windows 10 uviedli, že na počítači nemôžu presúvať ikony na ploche. Toto je malý, ale nepríjemný problém, ale dnes vám ukážeme, ako ho vyriešiť raz a navždy.
Ako opraviť ikony na pracovnej ploche, ktoré sa nebudú hýbať? Ak chcete problém vyriešiť, otvorte okno Možnosti priečinka a obnovte predvolené nastavenia. Ak sa tým problém nevyrieši, reštartujte Prieskumníka Windows zo Správcu úloh. Môžete tiež vyskúšať zmeniť možnosti usporiadania ikon ako potenciálne riešenie.
Čo robiť, ak sa ikony na pracovnej ploche nepohnú?
- Obnoviť možnosti priečinka
- Automaticky usporiadať ikony
- Skontrolujte svoju grafickú kartu
- Reštartujte program Windows Explorer
- Spustite program chkdsk v príkazovom riadku
1. Obnoviť možnosti priečinka
Ak na počítači nemôžete presúvať ikony na ploche, nezabudnite skontrolovať možnosti priečinka.
- Z vášho Ponuka Štart, otvorené Ovládací panel.
- Teraz kliknite na vzhľad a prispôsobenie > Možnosti prehľadávača súborov.

- V Všeobecné kliknite na kartu Obnoviť predvolené nastavenia.
- Teraz v vyhliadka kartu, kliknite na Obnoviť priečinky, potom kliknite na Obnoviť predvolené nastavenia.
- Teraz kliknite na Podať žiadosť, potom kliknite na Ok.
- Reštartujte zariadenie.
2. Automaticky usporiadať ikony
Z tohto dôvodu vyskúšame váš najjednoduchší spôsob riešenia problému súvisiaceho s ikonami.
- Najskôr kliknete pravým tlačidlom myši na plochu.
- Teraz kliknite na vyhliadka.

- Začiarknite alebo zrušte začiarknutie Automaticky usporiadať ikony.
- Opäť kliknite na vyhliadka.
- Teraz vyberte Zarovnajte ikony podľa mriežky.
3. Skontrolujte svoju grafickú kartu
V prípade, že sa vaše ikony usporiadajú zakaždým, keď ukončíte program, môžete mať na mysli chybnú grafickú kartu. Odporúčame vám aktualizovať ovládače grafickej karty. Ak to chcete urobiť, jednoducho navštívte webovú stránku výrobcu grafickej karty a stiahnite si najnovšie ovládače pre váš model.
Ak to znie príliš komplikovane, môžete tiež použiť nástroj tretej strany na aktualizáciu všetkých zastaraných ovládačov iba pomocou niekoľkých kliknutí.
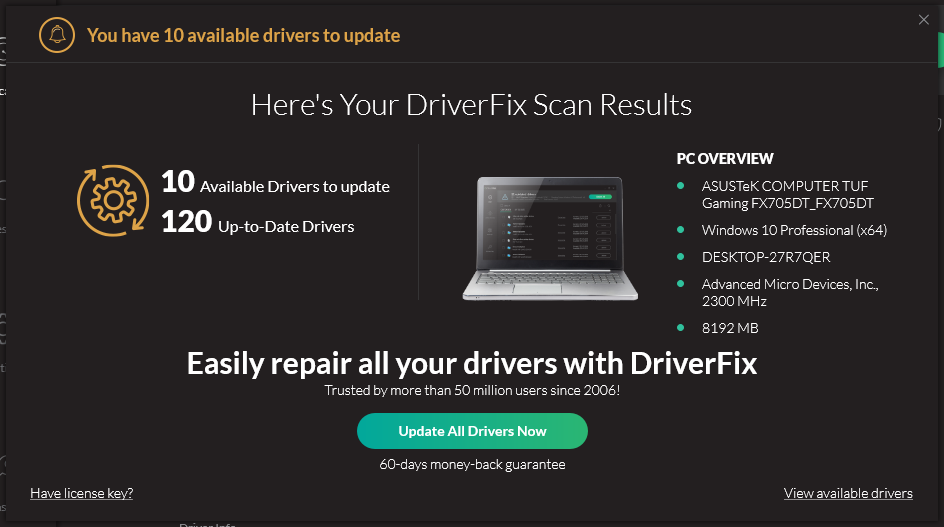 Ak ste hráč, producent fotografií alebo videa alebo sa denne venujete intenzívnym vizuálnym pracovným tokom, potom už viete, aká dôležitá je vaša grafická karta (GPU).Aby ste sa ubezpečili, že všetko funguje hladko a vyhnete sa akýmkoľvek chybám ovládačov GPU, použite kompletný súbor Driver Update Assistant, ktorý vyrieši vaše problémy iba pár kliknutiami, a dôrazne odporúčame DriverFix.Podľa týchto jednoduchých krokov môžete bezpečne aktualizovať svoje ovládače:
Ak ste hráč, producent fotografií alebo videa alebo sa denne venujete intenzívnym vizuálnym pracovným tokom, potom už viete, aká dôležitá je vaša grafická karta (GPU).Aby ste sa ubezpečili, že všetko funguje hladko a vyhnete sa akýmkoľvek chybám ovládačov GPU, použite kompletný súbor Driver Update Assistant, ktorý vyrieši vaše problémy iba pár kliknutiami, a dôrazne odporúčame DriverFix.Podľa týchto jednoduchých krokov môžete bezpečne aktualizovať svoje ovládače:
- Stiahnite a nainštalujte DriverFix.
- Spustite softvér.
- Počkajte, kým DriverFix zistí všetky vaše chybné ovládače.
- Aplikácia vám teraz zobrazí všetky ovládače, ktoré majú problémy, a stačí vybrať tie, ktoré sa vám páčili opravené.
- Počkajte, kým aplikácia stiahne a nainštaluje najnovšie ovládače.
- Reštart aby sa zmeny prejavili.

DriverFix
Udržujte GPU na vrchole svojho výkonu bez obáv o jeho ovládače.
Navštíviť webovú stránku
Zrieknutie sa zodpovednosti: tento program je potrebné inovovať z bezplatnej verzie, aby bolo možné vykonať niektoré konkrétne akcie.
4. Reštartujte program Windows Explorer
Niekedy môže chyba v Prieskumníkovi Windows spôsobiť, že nebudete môcť presúvať ikony na ploche. Ak chcete tento problém vyriešiť, postupujte takto:
- Stlačte Ctrl + Shift + Esc otvoriť svoju Správca úloh.
- V Proces záložka kliknite na Zobraziť procesy od všetkých používateľov, teraz vyberte ikonu Prieskumník Windows a kliknite na ňu pravým tlačidlom myši.
- Teraz vyberte Reštart.

5. Spustite kontrolu disku v príkazovom riadku
Niekedy je tento problém spôsobený poškodenými súbormi. Ak to chcete opraviť, musíte urobiť nasledovné:
- Štart Príkazový riadok ako správca.
- Typ chkdsk / f X: a stlačte Zadajte (X nahraďte písmenom, ktoré predstavuje oblasť pevného disku).

- Počkajte na dokončenie skenovania. Ak sa zobrazí výzva na naplánovanie kontroly, stlačte kláves Y a reštartujte počítač.
Dúfame, že tieto opravy boli užitočné a že teraz môžete bez problémov presúvať ikony na pracovnej ploche. Ak vám niektoré z týchto riešení pomohlo, môžete nám zanechať komentár nižšie.
SÚVISIACE PRÍBEHY KONTROLY:
- Bolo vám zamietnuté povolenie na prístup do tohto priečinka [ERROR FIX]
- Oprava: V systéme Windows 10 chýba priečinok WindowsApps
- Priečinky Prieskumníka súborov majú v Správcovi úloh samostatné procesné okná


