
Tento softvér udrží vaše ovládače v činnosti a zaistí vám tak bezpečnosť pred bežnými chybami počítača a zlyhaním hardvéru. Skontrolujte všetky svoje ovládače teraz v 3 jednoduchých krokoch:
- Stiahnite si DriverFix (overený súbor na stiahnutie).
- Kliknite Spustite skenovanie nájsť všetky problematické ovládače.
- Kliknite Aktualizácia ovládačov získať nové verzie a vyhnúť sa poruchám systému.
- DriverFix bol stiahnutý používateľom 0 čitateľov tento mesiac.
Niektorí používatelia hlásili problém s pripojením k serverom Steam. Pri pokuse o hranie hier online odpoja sa po niekoľkých sekundách. Zdá sa, že Steam po spustení hry prejde do režimu offline.
Podarilo sa nám prísť s radom riešení, ktoré vám pomôžu tento nepríjemný problém vyriešiť.
Prečo Steam po spustení hry prechádza do režimu offline?
1. Preinštalujte Steam
- Otvorte Štart a vyhľadajte Parou.
- Kliknite na ňu pravým tlačidlom myši a vyberte si Odinštalovať. Dostanete sa do časti Ovládací panel> Odinštalovať program.
- Odinštalovať Parou.
- Stiahnite si klienta Steam, tua nainštalujte ho ako správca.
- Nezabudnite povoliť Prekrytie parou zatiaľ čo v hre.

2. Povoliť Steam cez bránu Windows Firewall
- Otvorte Ovládací panel> prejsť na Systém a bezpečnosť.
- Pod Brána firewall systému Windows Defender, zvoliť Povoliť aplikáciu prostredníctvom brány Windows Firewall.

- Kliknite Zmeniť nastavenia > vyhľadajte aplikáciu Steam a uistite sa, že obsahuje obe možnosti Verejné a Súkromné políčka zaškrtnuté.

- Dočasne deaktivujte antivírusový softvér.
- Stlačte Ok > skúste znova načítať Steam a zistite, či sa tým problém vyriešil.
Veľa sme písali o problémoch s pripojením Steam. Ďalšie informácie nájdete v týchto príručkách.
3. Skontrolujte svoje internetové pripojenie
- Otvorte internetový prehliadač a skontrolujte, či webové stránky sa načítajú rýchlo a bez prerušenia.
- Tvrdý reset smerovača / modemu.
- Skúste tiež namiesto Wifi použiť káblové pripojenie.

4. Vypláchnite konfiguráciu Steam a DNS
- Stlačte kláves s logom Windows + R na klávesnici> napíšte steam: // flushconfig v poli Spustiť.

- Vyberte Ok v otázkovom poli Steam, ktoré sa objaví.
- Stlačte kláves s logom Windows + R na klávesnici> napíšte cmd v poli Spustiť.
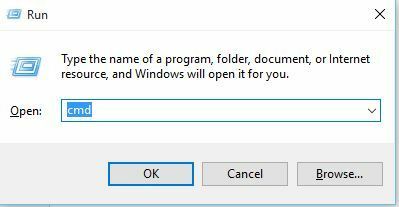
- Typ ipconfig / flushdns v príkazovom riadku a stlačte kláves Enter.
- Prihláste sa späť do služby Steam a zistite, či sa tým problém vyriešil.
5. Aktualizujte ovládač grafického adaptéra
- Stlačte tlačidlo s logom Windows + R na klávesnici> Type devmgmt.msc do poľa Spustiť a stlačte kláves Enter.
- V Správca zariadení kliknutím rozbaľte Grafické adaptéry sekcia> Kliknite pravým tlačidlom myši na svoju grafickú kartu a vyberte možnosť Aktualizujte ovládač.

- Kliknite Automaticky vyhľadajte aktualizovaný softvér ovládača.
- Schválte stiahnutie aktualizovaných ovládačov a počkajte na dokončenie inštalácie.
- Po dokončení inštalácie reštartujte počítač.
Dúfame, že aspoň jedno z našich riešení by vám mohlo pomôcť vyriešiť problém s pripojením Steam. Ak poznáte nejaké ďalšie opravy, nechajte ich v sekcii komentárov nižšie.
PREČÍTAJTE SI TIEŽ:
- Steam Chat nemôže nahrávať ani odosielať obrázky [OPRAVTE TO PRE DOBRÉ]
- Čo robiť, ak Steam nerozpozná nainštalované hry?
- Steam odpojený pomocou VAC: Nemôžete hrať na zabezpečených serveroch [Opraviť]
- Pomocou týchto 5 riešení opravte chybu priečinka Steam Library Not Writable
![Steam Chat nemôže nahrávať ani odosielať obrázky [vyriešené]](/f/05e4e7f58f8cf8112b25dd55bb5a280e.jpg?width=300&height=460)

