
Tento softvér udrží vaše ovládače v činnosti a zaistí vám tak bezpečnosť pred bežnými chybami počítača a zlyhaním hardvéru. Skontrolujte všetky svoje ovládače teraz v 3 jednoduchých krokoch:
- Stiahnite si DriverFix (overený súbor na stiahnutie).
- Kliknite Spustite skenovanie nájsť všetky problematické ovládače.
- Kliknite Aktualizácia ovládačov získať nové verzie a vyhnúť sa poruchám systému.
- DriverFix bol stiahnutý používateľom 0 čitateľov tento mesiac.
Či už používate myš alebo USB zariadenie na touchpad notebooku, je náhle nepríjemné, že náhle zmizne z obrazovky.
Väčšina používateľov počítačov robí jednu z dvoch vecí: buď odpojte, potom zapojte myš späť, alebo zmeňte nastavenie Synaptics pre touchpad.
Ale tieto rýchle, základné, ale napriek tomu trhané reakcie nemusia vždy fungovať.
V takom prípade budete chcieť hľadať ďalšie možné riešenia, ktoré sme v tomto článku načrtli a popísali.
Pred použitím niektorého z riešení uvedených nižšie je potrebné skontrolovať niekoľko vecí:
- Značka a model vašej myši
- Operačný systém, ktorý používate (32 alebo 64 bitov)
- Či už je problém vo všetkých aplikáciách alebo v konkrétnej aplikácii
- Či už zmena nastavenia myši, napríklad rýchlosť, pomôže problém vyriešiť
- Či už pripojenie myši na inom počítači pomáha
- Skontrolujte, či ste nainštalovali najnovšie ovládače pre myš
- Skontrolujte správcu zariadení, či na myši nie je žltý výkričník
- Skontrolujte, či iné zariadenia USB fungujú správne
Ukazovateľ myši zhasne z obrazovky [FIX]
Riešenie 1: Skontrolujte režim projektora na monitore a opravte vypnutie myši mimo obrazovku
Ak je režim vášho projektora nastavený na „rozšírený“, môže to byť tak spôsobiť, že myš odíde z obrazovky. Prejdite do nastavení projektora a nastavte ho naIba počítač’. To obmedzuje koniec myši na miesto, kde končí obrazovka.
Prejdite na nastavenia displeja, potom stlačte viac displejov a nastavte ich na „Sako len na 1’.
Riešenie 2: Spustite systém v núdzovom režime a skontrolujte zariadenie
Núdzový režim spustí váš počítač s obmedzeným počtom súborov a ovládačov, ale systém Windows bude stále fungovať. Ak chcete vedieť, či ste v núdzovom režime, uvidíte slová v rohoch obrazovky.
Ak problém s myšou pretrváva, skontrolujte, či k nemu dôjde, keď je počítač v núdzovom režime.
Ako uviesť počítač do núdzového režimu
Existujú dve verzie:
- Bezpečnostný mód
- Núdzový režim so sieťou
Obidve sú si podobné, aj keď tieto zahŕňajú sieťové ovládače a ďalšie služby potrebné na prístup na web a k ďalším počítačom v tej istej sieti.
Podľa týchto pokynov môžete počítač spustiť v núdzovom režime:
- Kliknite na Štart tlačidlo
- Vyberte nastavenie - otvorí sa okno Nastavenia
- Kliknite Aktualizácia a zabezpečenie
- Vyberte Obnova z ľavej tably
- Ísť do Pokročilé spustenie
- Kliknite Reštartuj teraz
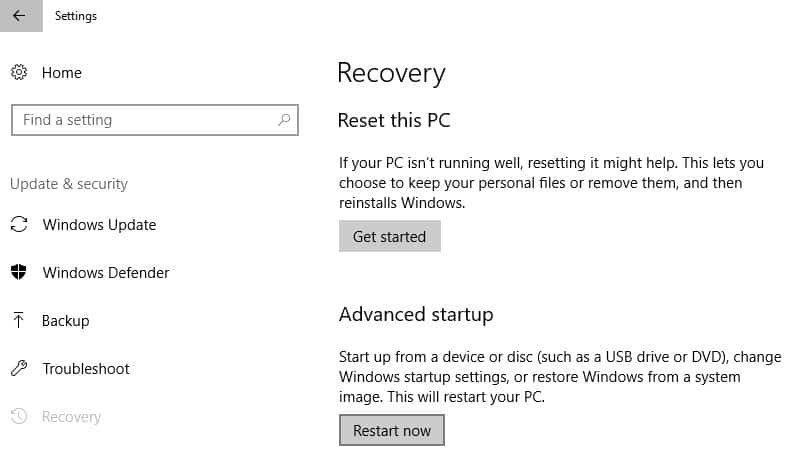
- Na obrazovke výberu možností vyberte možnosť Riešenie problémov a potom kliknite na tlačidlo Pokročilé nastavenia
- Ísť do Nastavenia pri spustení a kliknite na tlačidlo Reštartovať
- Po reštartovaní počítača sa zobrazí zoznam možností.

- Vyberte 4 alebo F4, aby ste spustili počítač v núdzovom režime
Rýchlejším spôsobom, ako sa dostať do bezpečného režimu, je reštartovanie počítača a potom postupujte takto:
- Z Vyberte možnosť obrazovke, zvoľte Riešenie problémov> Rozšírené možnosti> Nastavenia spustenia> Reštartovať
- Po reštartovaní počítača sa zobrazí zoznam možností.
- Vyberte 4 alebo F4, aby ste spustili počítač v núdzovom režime
Ak problém s myšou v núdzovom režime nie je, potom vaše predvolené nastavenia a základné ovládače k problému neprispievajú.
Núdzový režim ukončíte takto:
- Kliknite pravým tlačidlom myši Štart tlačidlo
- Vyberte Bež
- Typ msconfig
- Otvorí sa vyskakovacie okno
- Choďte do Topánka tab
- Zrušte výber alebo zrušte začiarknutie Bezpečné zavedenie možnosť box
- Reštartujte počítač
Ak bezpečný režim nie je k dispozícii, tejto príručky na riešenie problémov pomôže vám problém vyriešiť.
Riešenie 3: Spustite nástroj na riešenie problémov
Ak máte problémy s nedávno nainštalovaným zariadením alebo hardvérom v počítači, vyriešte problém spustením nástroja na riešenie problémov s hardvérom a zariadeniami.
Týmto sa skontrolujú bežne sa vyskytujúce problémy a zabezpečí sa správne nainštalovanie nového zariadenia alebo hardvéru do vášho počítača.
Postup je nasledovný:
- Kliknite pravým tlačidlom myši Štart
- Vyberte Ovládací panel
- Ísť do Zobraziť podľa možnosť v pravom hornom rohu
- Kliknite na rozbaľovaciu šípku a vyberte možnosť Veľké ikony
- Kliknite Riešenie problémov
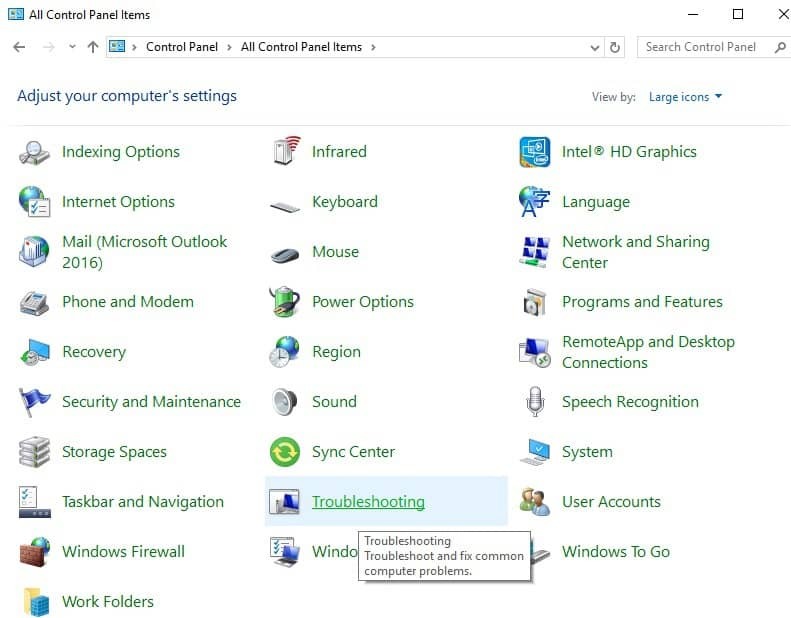
- Kliknite Zobraziť všetky na ľavej table
- Kliknite Hardvér a zariadenia
- Kliknite Ďalšie
Podľa pokynov spustite Poradcu pri riešení problémov s hardvérom a zariadeniami. Poradca pri riešení problémov začne zisťovať akékoľvek problémy.
- ČÍTAJTE TIEŽ: Skryte nastavenia ovládacieho panela v počítači, aby ostatní používatelia nemohli meniť vaše nastavenia
Riešenie 4: Odinštalujte a znova nainštalujte ovládače myši
Postupujte takto:
- Kliknite na tlačidlo Štart
- Vyberte položku Ovládací panel
- Dvakrát kliknite na Systém
- Kliknite na kartu Hardvér
- Vyberte Správcu zariadení
- Rozbalením Myši a ďalšie ukazovacie zariadenia otvorte zoznam
- Pravým tlačidlom myši kliknite na zariadenie myši, ktoré chcete odstrániť
- Kliknite na Odinštalovať

- Po zobrazení potvrdzovacej správy kliknite na tlačidlo Áno
- Reštartujte počítač. Systém Windows automaticky zistí zmenu hardvéru.
- Nainštalujte ovládač myši
- Skontrolujte jeho funkčnosť
Poznámka: najnovšie ovládače myši vám poskytne výrobca vášho zariadenia.
- ČÍTAJTE TIEŽ:Ty myš sa pohybuješ nepravidelne? Tu je 5 riešení, ako to napraviť
Riešenie 5: Skontrolujte vlastnosti myši
Postupujte podľa týchto pokynov:
- Kliknite pravým tlačidlom myši Štart
- Vyberte Ovládací panel
- Ísť do Hardvér a zvuk
- Vyberte Myš
- Vyberte Kliknutím zmeníte nastavenie touchpadu

- Kliknite Citlivosť
- Začiarknite políčko Zapnúť vedľa položky Touch Guard
- Presuňte biely kruh pod Touch Guard úplne doprava (smerom k znaku +)
- Kliknite Uložiť a zatvorte pomôcku touchpad
- Kliknite Ok
Dajte nám vedieť, čo pre vás fungovalo, a ak problém stále pretrváva, podeľte sa s nami o viac v sekcii komentárov.
SÚVISIACE PRÍBEHY KONTROLY:
- Ako opraviť skoky myši v systéme Windows 10
- Tvorcovia Windows 10 Aktualizácia problémov s myšou [FIX]
- Oprava: Myš skáče na Surface Pro 4


![Ako pripojiť bezdrôtovú myš Onn [Sprievodca párovaním]](/f/074c99911832af5cdb9dbcd51ff00aea.png?width=300&height=460)