
Tento softvér udrží vaše ovládače v činnosti a zaistí vám tak bezpečnosť pred bežnými chybami počítača a zlyhaním hardvéru. Skontrolujte všetky svoje ovládače teraz v 3 jednoduchých krokoch:
- Stiahnite si DriverFix (overený súbor na stiahnutie).
- Kliknite Spustite skenovanie nájsť všetky problematické ovládače.
- Kliknite Aktualizácia ovládačov získať nové verzie a vyhnúť sa poruchám systému.
- DriverFix bol stiahnutý používateľom 0 čitateľov tento mesiac.
GOG je populárna platforma na vydávanie a distribúciu klasických hier, ktorú hráči používajú na správu svojich titulov. Niekedy sa však môže stať, že sa pokúsite spustiť hru a narazíte na problém s čiernou obrazovkou hier GOG v systéme Windows.
Problémy s kompatibilitou zvyčajne spôsobujú problém s čiernou obrazovkou v aplikácii GOG. Môžete sa to pokúsiť opraviť spustením hry v režime kompatibility.
Ak sa tiež pokúšate vyriešiť tento problém, tu je niekoľko rád, ktoré môžete použiť na vyriešenie problému s čiernou obrazovkou hier GOG v systéme Windows.
Kroky na odstránenie problému s čiernou obrazovkou hier GOG
1. Spustite hru v režime kompatibility
- Mnoho používateľov uviedlo, že sú schopní vyriešiť problém s čiernou obrazovkou po spustení hry v režime kompatibility. Takto to môžete urobiť.
- Otvorte program Prieskumník súborov.
- Prejdite na miesto, kde je nainštalovaná problematická hra.
- Kliknite pravým tlačidlom myši na ikonu game.exe súbor a vyberte „Vlastnosti “.
- Otvor Kompatibilita tab.
- Skontrolovať "Tento program spustite v režime kompatibility pre:“Rámček pod„Režim kompatibility”.

- Kliknite na rozbaľovaciu ponuku a vyberte staršiu verziu systému Windows. Ak používate Windows 10, vyskúšajte Windows 7.
- Kliknite na Použiť> OK na uloženie zmien.
- Zatvorte okno vlastností a spustite klienta GOG.
- Skúste otvoriť hru a skontrolujte, či je problém s čiernou obrazovkou vyriešený.
Pridať -no3d -doublebuffe
- Ak problém pretrváva, skúste pridať -no3d -doublebuffe v cieľovom poli skratky hry.
- Kliknite pravým tlačidlom myši na skratku hry a vyberte možnosťVlastnosti“.
- V Skratka karte vyhľadajte pole Cieľ.

- Pridajte nasledujúci príkaz na koniec cesty k súboru. (pozri obrázok)
-no3d -doublebuffe - Kliknite Použiť> OK na uloženie zmien.
- Opätovným dvojitým kliknutím na skratku hru spustíte a skontrolujete prípadné vylepšenia.
Ako sťahovať a ukladať hry GOG na záložné disky
2. Spustite hru priamo
- Ak sa pri pokuse o spustenie hry z GOG Galaxy objaví čierna obrazovka, skúste ju spustiť priamo z inštalácie.
- Otvorte program Prieskumník súborov.
- Prejdite na miesto, kde je hra nainštalovaná. Miesto vyzerá všeobecne takto:
C: GOG GamesMy Friend PedroMy Friend Pedro - Blood Bullets Bananas.exe - Dvakrát kliknite na ikonu game.exe spis.
- Mnoho používateľov uviedlo, že spustenie hry priamo z inštalačného adresára vyriešilo problém s čiernou obrazovkou.
Spustiť ako správca
- Ďalším rýchlym riešením, ktoré fungovalo pre ostatných používateľov, je spustenie hry ako správcu.
- Ak máte zástupcu hry na ploche, kliknite na ňu pravým tlačidlom myši a vyberte Spustiť ako správca.
- Ak nie, prejdite do inštalačného priečinka hry.

- Pravým tlačidlom myši kliknite na súbor game.exe a vyberte Spustiť ako správca.
3. Nainštalujte si hru priamo
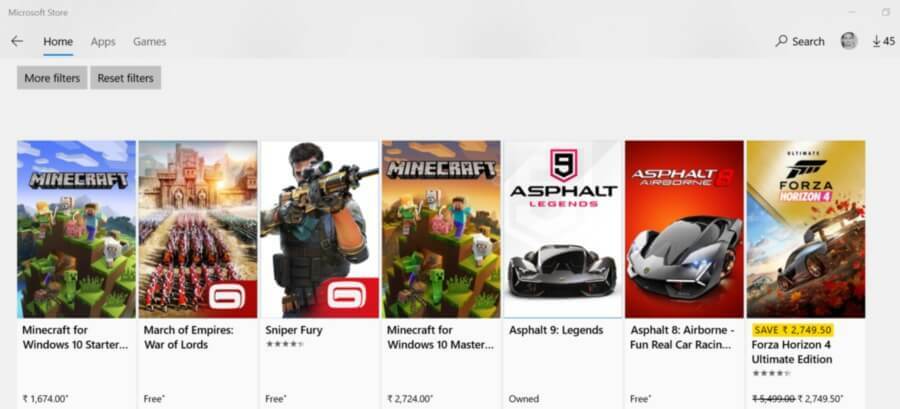
- Ak nejde o exkluzívny produkt GOG, skúste si hru nainštalovať priamo od vývojára.
- Mnoho používateľov uviedlo, že problém s čiernou obrazovkou hier GOG je opravený po inštalácii hry priamo od vývojára.
- Uistite sa, že ste hru odinštalovali z Ovládací panel > Programy> Programy a funkcie.
Toto sú kroky na riešenie problémov, ktoré musíte vykonať, aby ste vyriešili problém s čiernou obrazovkou hier GOG v systéme Windows. Dajte nám vedieť akékoľvek ďalšie riešenie v komentároch.
SÚVISIACE PRÍBEHY, KTORÉ SA VÁM PÁČIA:
- Ako vytvoriť skratky na pracovnej ploche pre tituly GOG
- Hry GOG sa nespustia v systéme Windows 10? Vyskúšajte tieto opravy
- Ako opraviť neinštalovanie hier GOG


