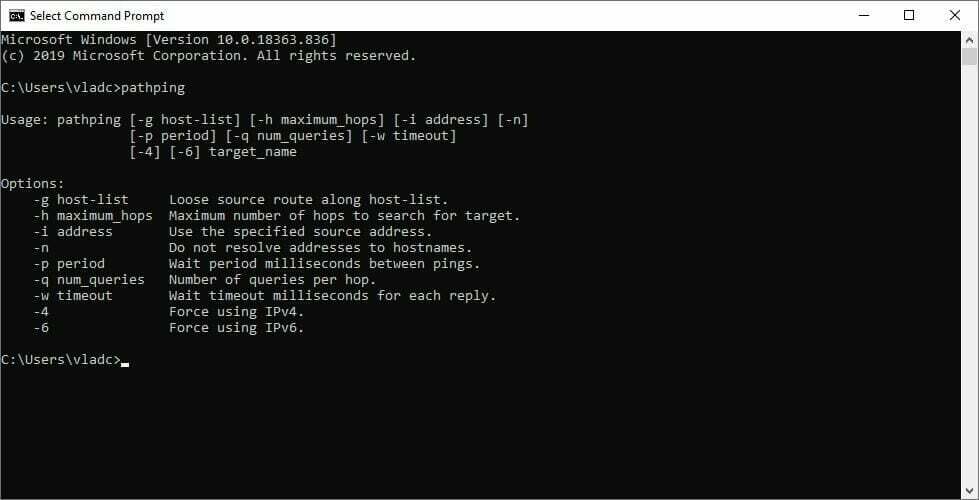- Niektorí používatelia sa stretávajú s Nemôžete kontaktovať svoj server DHCP chybové hlásenie po obnovení adresy IP ich počítačov so systémom Windows 10.
- Tento typ chyby naznačuje, že sieťová karta nemôže komunikovať so serverom DHCP, takže nemôže zdieľať nové adresy IP.
- Vyskúšajte naše Sieťový a internetový rozbočovač Ďalšie informácie o riešení problémov so sieťou.
- Prezrite si naše Sekcia Windows 10 pre čerstvé správy, aktualizácie a všetko, čo potrebujete vedieť o systéme Windows 10.

Tento softvér opraví bežné chyby v počítači, ochráni vás pred stratou súborov, škodlivým softvérom, zlyhaním hardvéru a optimalizuje váš počítač na maximálny výkon. Opravte problémy s počítačom a odstráňte vírusy hneď v 3 jednoduchých krokoch:
- Stiahnite si Restoro PC Repair Tool dodávaný s patentovanými technológiami (patent k dispozícii tu).
- Kliknite Spustite skenovanie nájsť problémy so systémom Windows, ktoré by mohli spôsobovať problémy s počítačom.
- Kliknite Opraviť všetko opraviť problémy ovplyvňujúce bezpečnosť a výkon vášho počítača
- Restoro bol stiahnutý používateľom 0 čitateľov tento mesiac.
Povedzme, že ste vyskúšali obnovenie alebo zverejnenie svojej adresy IP, ale stále sa vám zobrazuje Nepodarilo sa kontaktovať server DHCP.
Aby ste sa dostali na dno svojich problémov, musíte najskôr pochopiť, ktorý prvok v tejto rovnici znamená.
DHCP znamená Dynamic Host Configuration Protocol a je v podstate zodpovedný za vytváranie nových IP adries.
A typ chyby, ktorá ju sprevádza, vždy súvisí s príkazom ipconfig / obnovit, v ktorom sa spúšťate Príkazový riadok.
Tento príkaz zakáže komunikáciu z vášho radiča sieťového rozhrania na server DHCP. Teraz, keď sme objasnili základné informácie, poďme sa zaoberať opravami.
Ako môžem opraviť Nepodarilo sa kontaktovať server DHCP chyba?
1. Aktualizujte alebo preinštalujte sieťové ovládače

Za účelom aktualizovať ovládače siete, postupujte takto:
- StlačteWindows Key + X, a vyberteSprávca zariadení.
- Vyberte kategóriu, aby sa zobrazili názvy zariadení, a potom kliknite pravým tlačidlom myši na to, ktoré chcete aktualizovať.
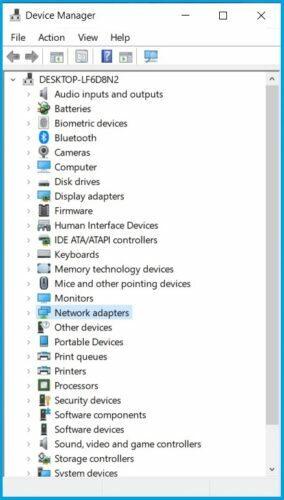
- Vyberte Aktualizácia ovládača.
- Kliknite na Automaticky vyhľadajte aktualizovaný softvér ovládača.
- Po dokončení aktualizácie je všetko pripravené.
To preinštalovať ovládače siete, postupujte takto:

- StlačteWindows Key + X, a vyberteSprávca zariadení.
- Vyhľadajte svoje sieťové zariadenie, kliknite naň pravým tlačidlom myši a vyberteOdinštalujte zariadenie.
- SkontrolovaťOdstráňte softvér ovládača pre toto zariadeniemožnosť.
- VyberteOdinštalovať.
- KliknitetheVyhľadajte zmeny hardvéru ikona.
- Systém Windows sa teraz pokúsi nainštalovať predvolený ovládač.
Ak systém Windows nemôže nájsť nový ovládač, môžete ho skúsiť vyhľadať na webových stránkach výrobcu zariadenia.
Ručné stiahnutie ovládačov je proces, ktorý predstavuje riziko nainštalovania nesprávneho ovládača, čo môže viesť k vážnym poruchám.
Bezpečnejší a ľahší spôsob aktualizácie ovládačov na a Windows 10 PC je pomocou automatického softvéru.
Dôrazne odporúčame DriverFix tool aktualizujte svoje ovládače, aby ste predišli poškodeniu vášho počítača manuálnym stiahnutím nesprávnych verzií ovládačov.
Tento vynikajúci nástroj bol vyvinutý tak, aby ste sa nemuseli starať o ručné stiahnutie a inštaláciu ovládačov.
Naskenuje váš systém a vypíše všetky existujúce a pravdepodobne chýbajúce ovládače. Nástroj tiež zistí, či už existuje nová verzia pre aktuálne záznamy. V prípade potreby ich môže tento program priamo aktualizovať.

DriverFix
Stiahnite si DriverFix a automaticky ľahko aktualizujte svoje sieťové ovládače!
Navštíviť webovú stránku
2. Zaregistrujte si svoj DNS
- Typ cmd vo vašom Ponuka Štart.
- Otvorené Príkazový riadok.
- Zadajte ipconfig / registerdns.
- Typ východ v príkazovom riadku.
- Reštart počítač.
Máte ťažkosti s prístupom k príkazovému riadku ako správca? Prezrite si tohto užitočného sprievodcu.
3. Povoliť alebo zakázať DHCP
Ak chcete deaktivovať svoj DHCP, postupujte takto:
- Stlačte Kláves Windows + Xa vyberte Sieťové pripojenia.
- Dvakrát kliknite na aktívne sieťové pripojenie.
- Vyberte Vlastnosti.
- Kliknite na Verzia internetového protokolu 4 alebo Verzia internetového protokolu 6..
- Vyberte si Vlastnosti.

- Kliknite na Použite nasledujúcu adresu IP.
- Zadajte hodnoty svojej adresy IP, masky podsiete atď.

Pri deaktivácii protokolu DHCP a prechode na konfiguráciu statickej adresy IP buďte opatrní. Ak zadáte nesprávne nastavenia, môže to mať za následok nefunkčnosť vášho internetového pripojenia.
Ak chcete povoliť svoj DHCP, postupujte takto:
- Stlačte Kláves Windows + Xa vyberte Sieťové pripojenia.
- Dvakrát kliknite na aktívne sieťové pripojenie.
- Vyberte Vlastnosti.
- Kliknite na Verzia internetového protokolu 4 alebo Verzia internetového protokolu 6..
- Vyberte si Vlastnosti.
- Kliknite na obe možnosti Získajte adresu IP automaticky a Získajte adresu servera DNS automaticky.
- Kliknite Ok.
Ak ste znova povolili svoj DHCP, nezabudnite reštartovať vo vašom počítači použiť zmeny.
Dúfame, že tieto riešenia pre vás fungovali. Dajte nám vedieť, s akými ďalšími problémami so sieťou ste sa stretli, v sekcii komentárov nižšie.
 Stále máte problémy?Opravte ich pomocou tohto nástroja:
Stále máte problémy?Opravte ich pomocou tohto nástroja:
- Stiahnite si tento nástroj na opravu PC hodnotené Skvelé na TrustPilot.com (sťahovanie sa začína na tejto stránke).
- Kliknite Spustite skenovanie nájsť problémy so systémom Windows, ktoré by mohli spôsobovať problémy s počítačom.
- Kliknite Opraviť všetko opraviť problémy s patentovanými technológiami (Exkluzívna zľava pre našich čitateľov).
Restoro bol stiahnutý používateľom 0 čitateľov tento mesiac.