Tab zadajte Príkazový riadok je veľmi pohodlná voľba, pretože môžete ľahko prechádzať súborom a automaticky dopĺňať príkazy. Niekedy však môžete vidieť, že stlačenie klávesu Tab kľúč v CMD nefunguje alebo vkladá medzeru namiesto iterácie cez položky. Ak chcete problém vyriešiť, postupujte podľa týchto jednoduchých opráv vo vašom počítači.
Oprava-1 Upraviť editor databázy Registry-
Úpravou dvoch hodnôt registra sa vyrieši problém vo vašom počítači.
1. Najskôr stlačte kláves Windows. Ďalej musíte napísať „regedit“.
2. Potom kliknite na „Editor registrov“.

DÔLEŽITÉ–
Vytvorte zálohu svojho registra. Stačí kliknúť na „Súbor”Nasledované kliknutím na“Export”Na vytvorenie zálohy.
V každom prípade sa niečo pokazí, register môžete obnoviť jednoduchým importom zálohy.
3. V Editor registrov okno na ľavej strane prejdite na toto miesto-
HKEY_LOCAL_MACHINE \ Software \ Microsoft \ Príkazový procesor
4. Teraz vyhľadajte CompletionChar na pravej strane.
Ak to chcete upraviť dvojité kliknutie na „CompletionChar“.

5. V Upravte hodnotu DWORD (32-bit) nastaviť 'Hodnotové údaje:„Do“9“.
6. Teraz kliknite na „Ok“.

7. Podobne na pravá ruka strana,dvojité kliknutie na „PathCompletionChar“.
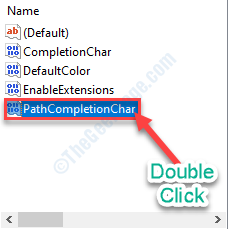
8. Rovnako ako predtým nastavte ‘Hodnotové údaje:„Do“9“.
6. Teraz kliknite na „Ok“.

Zavrieť Editor registrov okno.
Reštart v počítači a po reštartovaní zariadenia otvorte Príkazový riadok okno.
Začiarknite políčko „Tab„Kľúč funguje správne alebo nie.
Oprava-2 Povoliť režim QuickEdit-
Povolenie QuickEdit by mal opraviť Tab zadajte Príkazový riadokt.
1. Napíš „cmd“V Vyhľadávanie políčko vedľa ikony Windows.
2. Kliknite pravým tlačidlom myši na „Príkazový riadok“. Potom kliknite naSpustiť ako správca“.

3. Keď Príkazový riadok objaví sa okno, kliknite pravým tlačidlom myši na Príkazový riadok záhlavie.
4. Teraz kliknite na „Vlastnosti“.

5. V „Možnosti úprav„Oddiel, skontrolovať možnosť „Režim QuickEdit“.
6. Kliknite na "Ok”Na uloženie týchto zmien.

Teraz vyskúšajte, čiTab‘Pracuje v Príkazový riadok okno.


