Windows 10 mal nastavenie HDR, ale mal obmedzené možnosti. Vďaka zavedeniu funkcie Auto HDR v systéme Windows 11 však môžu používatelia využiť celý potenciál svojich displejov. Ladenie režimu Auto HDR je veľmi jednoduché. V tomto článku sme diskutovali o tom, ako povoliť / zakázať nastavenie funkcie Auto HDR v počítači.
Čo je Auto HDR
HDR alebo vysoký dynamický rozsah je proces zobrazovania, ktorý vylepšuje obraz na základe troch odlišných obrázkov jednej snímky. Funkcia Auto HDR umožňuje systému Windows rozhodnúť sa, či a kedy túto funkciu použije, a to vzhľadom na rôzne parametre.
Nastavením zariadenia na režim Auto HDR zaistíte, že nemusíte zapínať a vypínať nastavenia HDR pri každom pokuse o hranie hry alebo streamovanie filmu.
Ako povoliť nastavenie automatického HDR v systéme Windows 11
Ak chcete povoliť funkciu Auto HDR, postupujte podľa týchto jednoduchých krokov.
1. Najskôr kliknite na ikonu Štart na paneli úloh.
2. Potom klepnite na „nastavenie”V ponuke Štart.
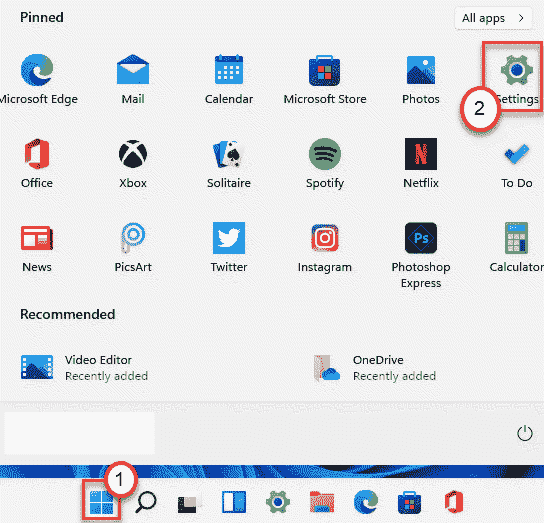
3. Keď sa zobrazí okno Nastavenia, klepnite na „Systém”Na ľavej strane.
4. Potom kliknite naDisplej”Nastavenie na pravej strane tej istej obrazovky.

5. Potom kliknite na „HDR”Na pravej strane a upravte ju.

6. Potom na pravej strane rozbaľteMožnosti zobrazenia“.
7. Potom prepnite „Prehrávajte streamované video HDR“A„Použite HDR”Nastavenia na“On“.

8. Nakoniec rolujte nadol dolu a nastavte „Auto HDR”Nastavenia na“On“.

Potom stačí zavrieť okno Nastavenia.
Týmto na svojom zariadení aktivujete režim Auto HDR. Režim HDR nemusíte vypínať / zapínať, pretože Windows sa oň automaticky postarajú.
Ako zakázať režim Auto HDR
Ak sa vám nepáči zapnutý režim Auto HDR, môžete ho kedykoľvek deaktivovať.
1. Stlačte tlačidlo Kláves Windows + I kľúče spolu.
2. Keď sa zobrazí okno Nastavenia, kliknite na „Systém”Na ľavej karte
4. Potom kliknite naDisplej”Nastavenie na pravej table.

5. Potom kliknite na „HDR”Na tej istej strane a upraviť ju.

6. Stačí prepnúť „Auto HDR”Nastavenia na“Vypnuté“.
Nevypínajte nastavenia „Použiť HDR“, pretože to deaktivuje nastavenia HDR vo vašom systéme.
Toto zabráni systému Windows v automatickej aktivácii režimu HDR. Režim HDR môžete aktivovať alebo deaktivovať manuálne, ako to bolo zvykom v systéme Windows 10.


