Máte prezentáciu v programe PowerPoint s vloženým videom, ktoré mrazí a spôsobuje oneskorenie pri prehrávaní? Podporované formáty súborov v programe PowerPoint sú .asf, .avi, .mp4, .mpg, .wmv, .mp3, .wma, .wav, .au alebo m4A. Vždy by ste mali vkladať iba súbory s príponami podporovanými PowerPointom. Ak ste vložili akýkoľvek súbor s príponou, napr. .Mp4, a je pri prehrávaní v prezentácii trhaný, najskôr ho odstráňte a skúste ho znova vložiť a skontrolovať, či funguje.
V tomto článku sa budeme zaoberať niektorými opravami, ktoré vám pomôžu vyriešiť tento problém s oneskorením videa v programe PowerPoint. Predtým, ako budete pokračovať v opravách, skontrolujte, či sú vaše ovládače videa aktuálne, a to v Správcovi zariadení a aktualizácii grafických adaptérov.
Obsah
Oprava 1 - Optimalizácia média
1. Otvorte prezentáciu programu PowerPoint s problémom oneskorenia videa.
2. Ísť do Súbor Ponuka.
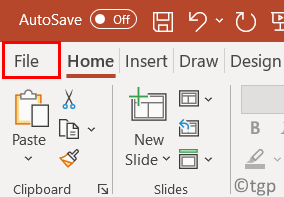
3. Vyberte položku Info záložka na ľavej strane.
4. Kliknite na možnosť Kompresné médiá. V rozbaľovacej ponuke vyberte položku Full HD (1080p). Ak používate staršie verzie balíka Office 2010 - Office 2016, vyberte Kvalita prezentácie.

5. Tým sa skomprimuje mediálny súbor, ktorý ste vložili do prezentácie v programe PowerPoint, do lepšieho formátu. Hneď ako sa proces dokončí, zobrazí sa hlásenie "Kompresia je dokončená." Uložili ste X.X MB ”.
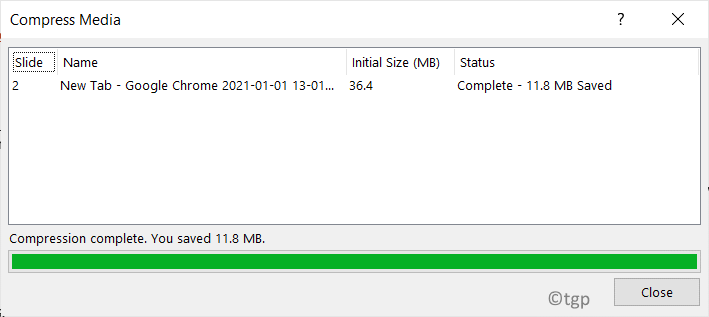
Teraz môžete skontrolovať, či je problém s oneskorením videa vyriešený. Ak problém stále pretrváva, prejdite na nasledujúcu opravu.
Oprava 2 - Zakázať hardvérovú akceleráciu
1. Klikni na Súbor ponuku v programe PowerPoint.
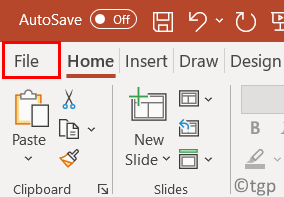
2. Vyberte možnosti na ľavej strane.

3. V Možnosti programu PowerPoint okno, prejdite na Pokročilé tab.
4. Na pravej strane posuňte zobrazenie nadol na položku Displej a skontrolovaťbox vedľa Zakážte hardvérovú grafickú akceleráciu prezentácie pod ním.
5. Kliknite na OK.

Skúste prehrať video v prezentácii a skontrolujte, či je problém vyriešený.
Oprava 3 - Vkladanie videa prostredníctvom vstavaného prehrávača videa
1. Choďte do Súbor ponuku v programe PowerPoint.
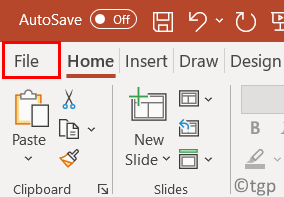
2. Kliknite na možnosti.

3. V možnosti okno, prejdite na Prispôsobte stuhu tab.
4. Na pravej strane pod Prispôsobte stuhu, skontrolovaťbox vedľa Vývojár. Kliknite na OK.
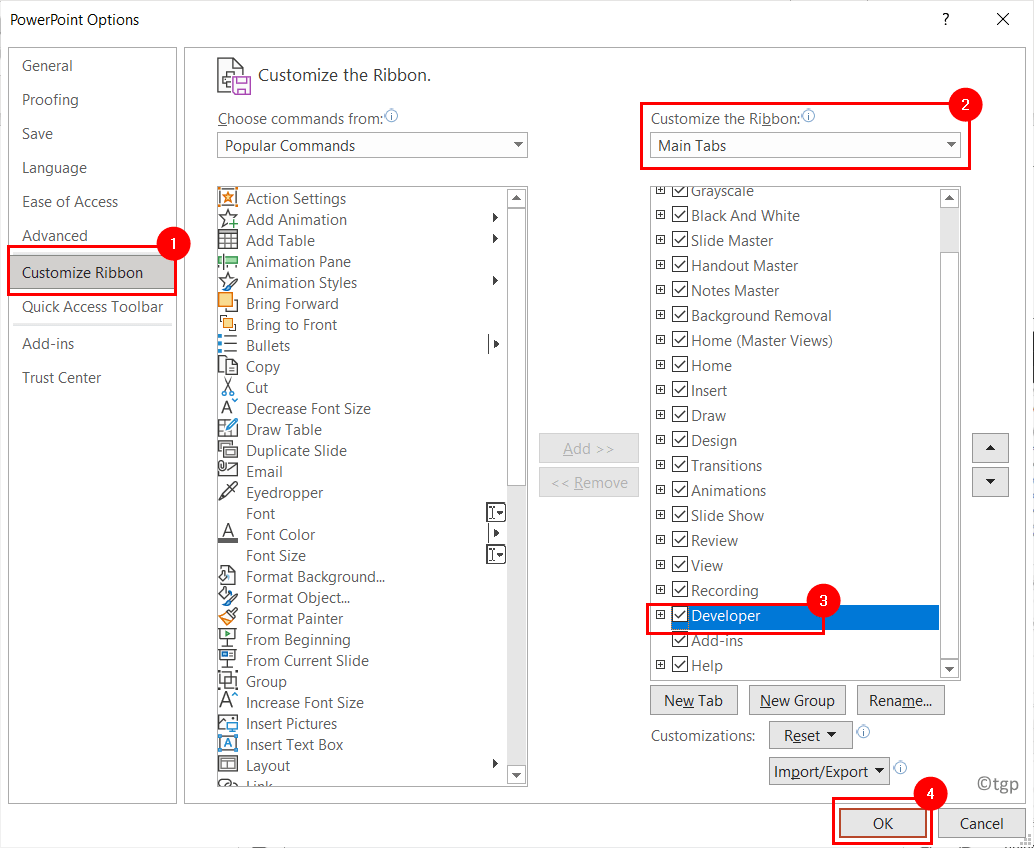
5. Teraz môžete vidieť Karta vývojára v programe PowerPoint. Choďte do Vývojár tab.
6. Kliknite na Viac ovládacích prvkov v Ovládacie prvky skupina.

7. V zozname vyhľadajte Windows Media Player. Vyberte a kliknite na OK.
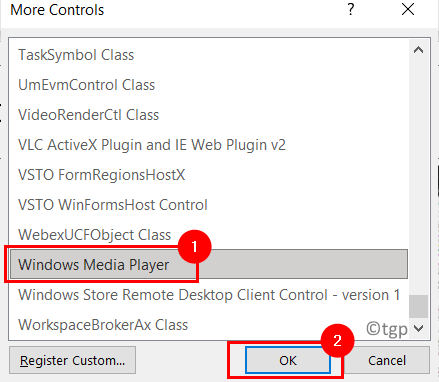
8. Teraz uvidíte kurzor ako krížová značka pomocou ktorého môžete nakresliť prehrávač médií do svojej snímky.
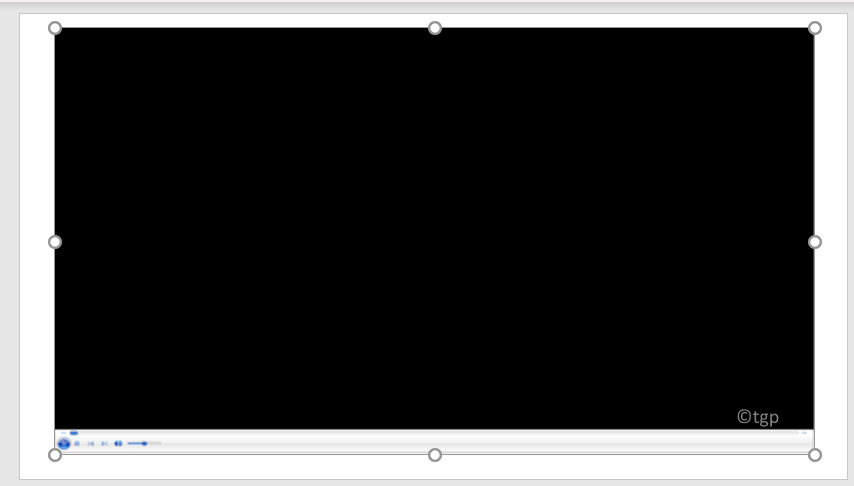
9. Kliknite pravým tlačidlom myši na vloženom ráme prehrávača médií a zvoľte List vlastníctva možnosť.
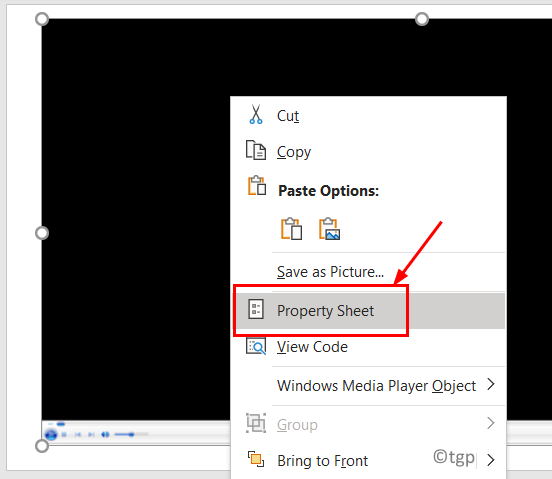
10. V Vlastnosti kliknite na pole s tromi bodkami v blízkosti (Vlastné).

11. V Generál kliknite na kartu Prehliadať tlačidlo pod Zdroj vyberte Názov súboru.
12. Teraz prejdite na miesto, kde sa nachádzajú vaše video súbory. Vyberte video, ktoré chcete vložiť, a kliknite na Otvorené.
13. Pod Ovládacie prvky kartu, v rozbaľovacom poli vedľa Vyberte režim: vyberte Úplné (predvolené) alebo akúkoľvek možnosť, ktorú potrebujete.
14. V spodnej časti na ľavej strane môžete vybrať možnosť Automatické spustenie alebo roztiahnutie podľa potreby alebo prehrávanie na celú obrazovku.
15. Potom kliknite na OK. Zatvorte okno Vlastnosti.
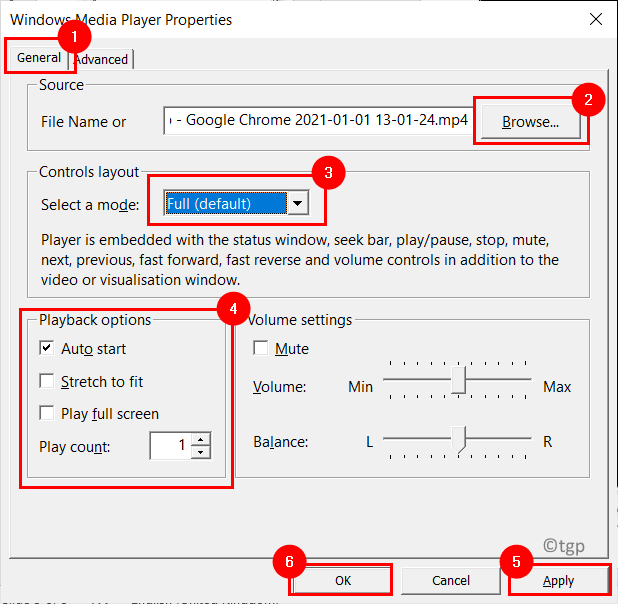
Prejdite do režimu prezentácie a zistite, či sa video prehráva bez oneskorenia.
Vďaka za prečítanie.
Dúfame, že vám tento článok pomohol odstrániť problém s oneskorením pri prehrávaní videí v programe PowerPoint. Komentujte a dajte nám vedieť opravu, ktorá pre vás fungovala.


