Možno máte v systéme Windows nainštalovaný ovládač zariadenia a zrazu jedného dňa môže prestať fungovať. V takom prípade, ak stratíte ovládač, bude veľmi ťažké ho znova nainštalovať, pretože systém Windows ho automaticky nestiahne. V takýchto prípadoch je mimoriadne dôležité, aby ste si zálohovali svoje ovládače a uschovali ich niekde pre budúce použitie. Tento článok vysvetľuje, ako môžete zálohovať ovládače zariadení so systémom Windows 10 alebo Windows 11 a ako ich neskôr bezpečne obnoviť alebo nainštalovať.
Ako zálohovať ovládače systému Windows 11
Metóda 1: Zálohujte ovládače zariadení Windows 11 pomocou príkazového riadka
Krok 1: Vytvorte záložný priečinok kam len chceš. Toto bude priečinok, do ktorého sa budú zálohovať ovládače vašich zariadení. Môžete mu dať ľubovoľné meno.
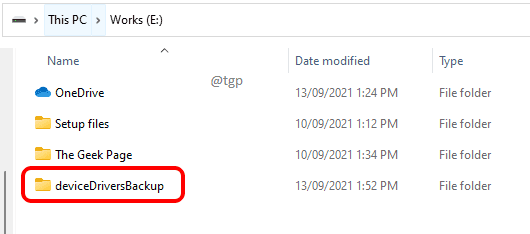
Krok 2: Na paneli úloh kliknite na ikonu Vyhľadávanie ikona.
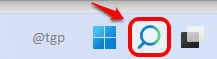
Krok 3: V priečinku vyhľadávací panel, zadajte príkazový riadok. Teraz v správny na paneli by ste mali vidieť túto možnosť Spustiť ako správca možnosť. Kliknite na to.

Krok 4: Po spustení príkazového riadka v režime správcu skopírujte nasledujúci príkaz a stlačte kláves Enter. Nezabudni nahraďte zástupný symbol cieľového priečinka názvom záložného priečinkas cestou, ktorú ste vytvorili v kroku 1.
dism /online /export-driver /cieľ:""
Príklad: dism /online /export-driver /cieľ: „E: \ deviceDriversBackup“

Krok 5: Po dokončení operácie v kroku 4 prejdite do priečinka so zálohou, ktorý ste vytvorili v kroku 1 a skontrolujte, či sú vaše ovládače zálohované.

Metóda 2: Zálohovanie ovládačov zariadení Windows 11 prostredníctvom PowerShell
Krok 1: Rovnako ako v predchádzajúcej metóde, vytvorte záložný priečinok kde budú zálohované vaše ovládače.

Krok 2: Ak chcete spustiť PowerShell, kliknite na Vyhľadávanie ikona ako prvá.

Krok 3: Zadajte PowerShell a kliknite na Spustiť ako správca možnosť, ako je znázornené na obrázku nižšie.

Krok 4: Teraz vo zvýšenom okne PowerShell, zadajte nasledujúci príkaz a stlačte kláves Enter.
Vymeňte
dism /online /export-driver /cieľ:""
Príklad: dism /online /export-driver /cieľ: „E: \ deviceDriversBackup“

Krok 5: Po dokončení operácie skontrolujte, či boli vodiči zálohovaní správne v priečinku, ktorý ste vytvorili v kroku 1.

Ako obnoviť ovládače Windows 11
Metóda 1: Obnovte ovládače zariadení systému Windows 11 pomocou Správcu zariadení
Krok 1: Kliknite na Vyhľadávanie ikonu na paneli úloh.

Krok 2: Napíšte správcu zariadenia do vyhľadávacieho panela a kliknite na Správca zariadení z výsledkov vyhľadávania alebo klikni na Otvorené tlačidlo, ako je znázornené na obrázku nižšie.

Krok 3: Keď sa otvorí okno Správca zariadení,
vyhľadajte ovládač a kliknite na šípku nadol s tým spojené.
Ako ďalšie, kliknite pravým tlačidlom myši na položku ovládača
a potom kliknite na Aktualizovať ovládač možnosť z kontextovej ponuky pravým tlačidlom myši.

Krok 4: Teraz kliknite na odkaz, ktorý hovorí V počítači vyhľadajte ovládače.

Krok 5: Ako ďalší, začiarknite políčko Zahrnúť podpriečinky. Potom kliknite na Prehliadať tlačidlo.

Krok 6: Teraz prehľadajte a vyberte priečinok kde ste zálohovali svoje ovládače.
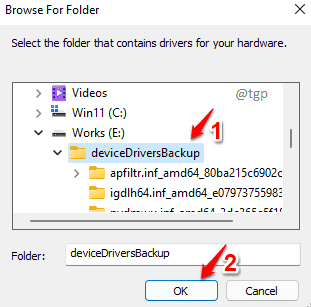
Krok 7: Ďalej pokračujte kliknutím na Ďalšie tlačidlo.
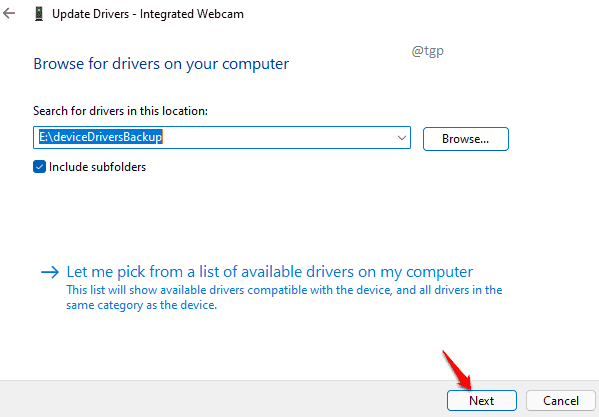
Krok 8: Počkaj počas inštalácie ovládača. Kliknite na Zavrieť tlačidlo hotové.

Metóda 2: Obnovte ovládače zariadení systému Windows 11 prostredníctvom inštalácie súboru inf
Krok 1: Prejdite do priečinka, kde sú zálohované súbory ovládača sú prítomní. Nájdite podpriečinok ovládača, ktorý chcete nainštalovať.
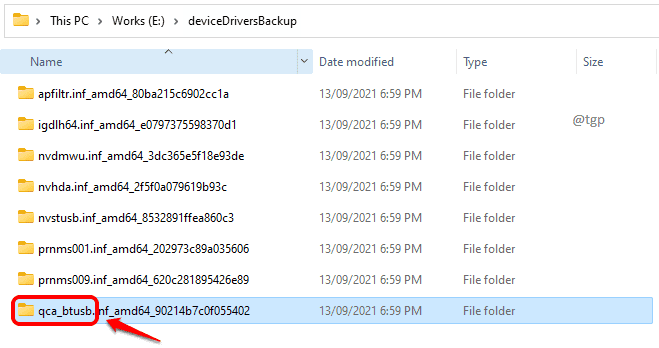
Ak máte pochybnosti o tom, ktorý priečinok zodpovedá požadovanému ovládaču, môžete informácie vyhľadať pomocou názvu podpriečinka. V nasledujúcom príklade Vzal som prvú časť názvu podpriečinka a vložil ho do Googlu a Google mi povedal, že je to Bluetooth šofér, ku ktorému vzhliadam.

Krok 2: Teraz dvakrát kliknite na priečinok ovládača a vstúpte dovnútra. Z Napíšte v stĺpci súboru nájdite súbor s typom súboru Informácie o nastavení.

Krok 3: Kliknite pravým tlačidlom myši v súbore a potom kliknite na Zobraziť ďalšie možnosti.
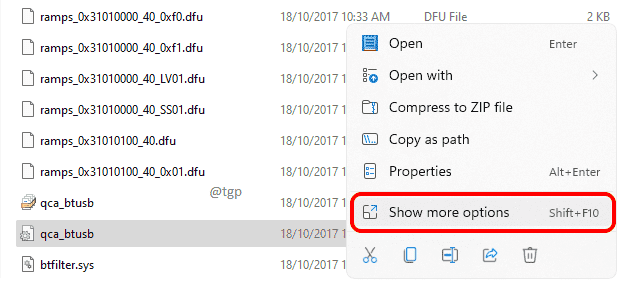
Krok 4: Nakoniec kliknite na ikonu Inštalácia možnosť z kontextovej ponuky pravým tlačidlom myši.
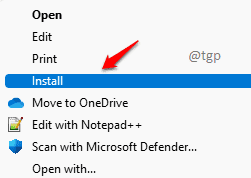
Dúfam, že ste článok považovali za užitočný.
