Jednou z najfascinujúcejších funkcií systému Windows 11 je jeho nová funkcia Snap Assist. Niektorí používatelia si však túto funkciu v systéme Windows 11 veľmi neobľubujú. V integrovaných funkciách nie je možné zakázať túto integrovanú funkciu. Existuje však spôsob, akým môžete deaktivovať alebo povoliť funkciu Snap Assist v systéme Windows 11 pomocou Editora databázy Registry.
Čo je funkcia Snap Assist?
Funkcia Snap Assist umožňuje používateľovi používať svoju obrazovku na viac úloh
Ak po otvorení aplikácie umiestnite kurzor myši na svoju ukazovateľ myši na tlačidle maximalizácie v aplikácii si všimne niekoľko rozdelených rozložení. Stačí kliknúť na konkrétne rozloženie, ktoré chcete.
Aplikácia bude rozdelená podľa rozloženia, ktoré ste si vybrali.
Táto nová vylepšená rozdelená obrazovka vám dokonca umožňuje rozdeliť až štyri aplikácie na obrazovke.

Ak sa vám to nepáči, môžete to ľahko urobiť.
Ako vypnúť funkciu Snap Assist v systéme Windows 11
Na to musíte vytvoriť jednoduchý kľúč databázy Registry.
1. Najprv kliknite pravým tlačidlom myši na ikonu Štart a kliknite na položku „Utekaj“.
2. Akonáhle sa zobrazí terminál Spustiť, zadajte „regedit“A trafil Zadajte.

DÔLEŽITÉ–
Pred vykonaním určitých zmien v editore databázy Registry odporúčame vytvoriť zálohu kľúčov databázy Registry.
a. Akonáhle otvoríte Editor databázy Registry, budete musieť kliknúť na „Súbor“A potom kliknite na„Export“.
b. Uložte zálohu na bezpečnom mieste.

Ak sa niečo pokazí, môžete register ľahko obnoviť do pôvodného stavu.
3. Teraz na ľavom paneli prejdite sem-
HKEY_CURRENT_USER \ Software \ Microsoft \ Windows \ CurrentVersion \ Explorer \ Advanced \
4. Potom na pravej strane kliknite pravým tlačidlom myši na medzeru a kliknite na „Nové>“.
5. Potom kliknite na „Hodnota DWORD (32-bitová)“.

6. Akonáhle vytvoríte tento nový kľúč, pomenujte ho ako „EnableSnapAssistFlyout“.
7. Potom, dvojité kliknutie upravte ho.

8. Teraz vyberte „Šestnástkové‘Základňa.
9. Stačí nastaviť hodnotu ako „0“A kliknite na„OK“.
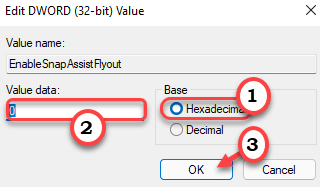
Potom zatvorte okno Editor databázy Registry. Potom, reštart uložte túto zmenu do počítača.
To je všetko! Týmto spôsobom môžete vo svojom systéme vypnúť funkciu Snap Assist.
Ako povoliť funkciu Snap Assist v systéme Windows 11
Keď vypnete funkciu Snap Assist, rozloženia Snap Assist sa vám nezobrazia, ani keď umiestnite kurzor myši na tlačidlo maximalizácie.
Ale čo keď budete niekedy chcieť znova povoliť funkciu Snap Assist? Postupujte podľa týchto jednoduchých krokov.
1. Otvorte Editor databázy Registry.
2. Potom choďte na toto miesto -
HKEY_CURRENT_USER \ Software \ Microsoft \ Windows \ CurrentVersion \ Explorer \ Advanced \
3. Na pravej strane, dvojité kliknutie na “EnableSnapAssistFlyout”Ho upravíte.

4. Nastavte hodnotu na „1“.
5. Nakoniec kliknite na „OK”Zachrániť to.

Po dokončení zatvorte okno Editor databázy Registry. Nezabudni reštart systém.
Akonáhle to urobíte, vo vašom počítači sa znova zobrazí rozloženie Snap Assists. Týmto spôsobom môžete prepínať rozloženie Snap jednoducho vyladením kľúča, kedykoľvek chcete.


