Máte na svojom novom počítači so systémom Windows 11 problémy so zvukom alebo zvukom? Reproduktory alebo slúchadlá vôbec nefungujú? Ak sa pokúšate odstrániť problémy so zvukovými zariadeniami vo vašom systéme Windows, ale nemôžete to urobiť, postupujte podľa tohto sprievodcu riešením problémov. Na vyriešenie tohto problému postupujte podľa týchto jednoduchých riešení.
Riešenia–
1. Skúste reštartovať zariadenie, ak sa s týmto problémom stretnete prvýkrát po aktualizácii.
2. Ak používate externý reproduktor/slúchadlá, skúste ho pripojiť k inému zariadeniu. Skontrolujte, či funguje správne, alebo stále znie koktavo/skreslene.
3. Odpojte zariadenie z portu USB a pripojte ho k portom na zadnej strane skrinky.
Ak tieto rýchle triky nefungujú, choďte na tieto riešenia.
Oprava 1 - Riešenie problémov so zvukom
Problém so zvukom môžete vyriešiť iba zo samotného panela úloh.
Spôsob 1 –
1. Najprv kliknite pravým tlačidlom myši na ikonu zvukového zariadenia na paneli úloh a kliknite na „Riešenie problémov so zvukom“.

2. To okamžite začne analyzovať zvukové zariadenie.
3. Potom postupujte podľa pokynov na obrazovke pri riešení problémov so zvukom.
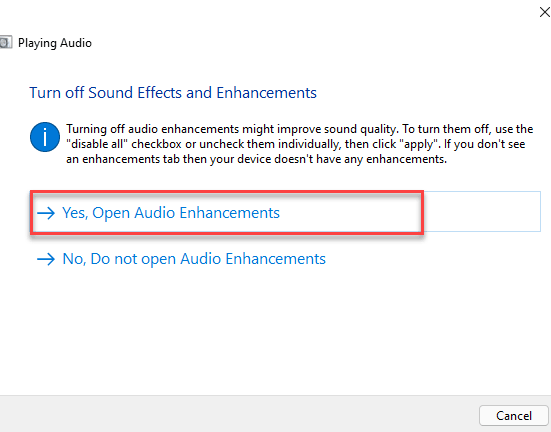
Reštart počítača a skontrolujte, či vám to funguje.
Spôsob 2 -
Ak na paneli úloh nevidíte ikonu zvuku, choďte týmto spôsobom -
1. Najprv stlačte tlačidlo Kláves Windows+I kľúče spolu.
2. Potom na ľavej strane klepnite na „Systém“.
3. Na ľavej strane kliknite na „Riešenie problémov“.

4. Hneď ako sa na obrazovke zobrazí okno s nástrojom na riešenie problémov, kliknite na pravej strane na „Ďalší poradcovia pri riešení problémov“.
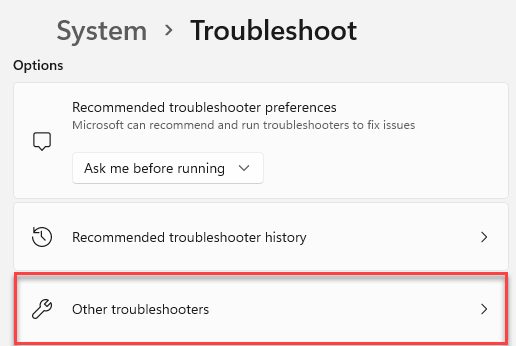
5. V zozname nástrojov na riešenie problémov posuňte zobrazenie nadol a nájdite položku „Prehrávanie zvuku”Nástroj na riešenie problémov.
6. Potom kliknite na „Utekaj“.

7. Postupujte podľa pokynov na obrazovke a dokončite proces riešenia problémov.
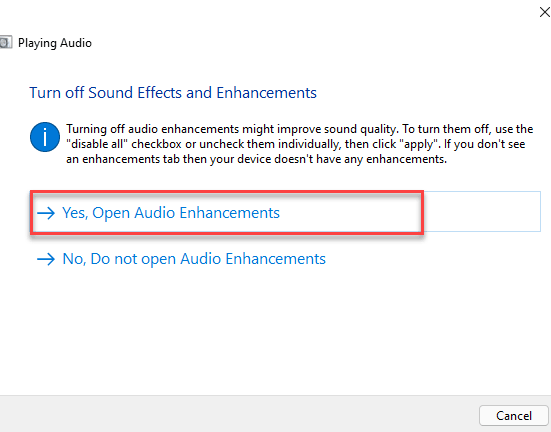
To by malo vyriešiť problém, s ktorým sa stretávate so zvukovými zariadeniami.
Oprava 2 - Aktualizujte zvukový ovládač
Inovovali ste na Windows 11. Niektoré z vašich zariadení teda môžu byť odinštalované alebo nahradené inými verziami ovládačov.
1. Stlačte tlačidlo Kláves Windows+R..
2. Potom zadajte „devmgmt.msc“A potom kliknite na„OK“.
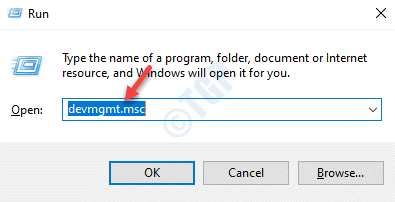
3. Keď sa otvorí Správca zariadení, rozbaľte „Ovládače zvuku, videa a hier”Sekcia.
4. Potom kliknite pravým tlačidlom myši na zvukové zariadenie a klepnite na „Aktualizovať ovládač“.

5. Potom kliknite na „V počítači vyhľadajte ovládače“.
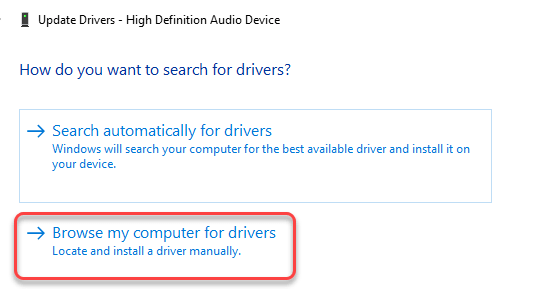
6. Potom klepnite na „Dovoľte mi vybrať si zo zoznamu dostupných ovládačov v mojom počítači.”.
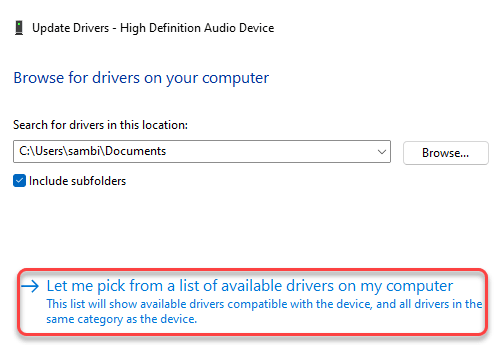
7. Teraz zo zoznamu vyberte predvolený zvukový ovládač.
8. Potom kliknite na „Ďalšie”A nainštalujte ho do svojho počítača.

9. Ak si všimnete nejaké varovné hlásenie, kliknite na „Áno“.
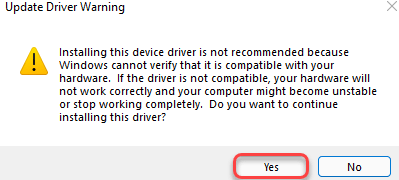
Teraz zatvorte Správcu zariadení a reštart systém.
Oprava 3 - Odinštalujte zvukový ovládač
Ak aktualizácia ovládača zvuku problém nevyrieši, odinštalujte ovládač zvuku a reštartujte zariadenie.
1. Najprv kliknite pravým tlačidlom myši na ikonu Windows a kliknite na „Správca zariadení“.

3. Musíte rozšíriť „Ovládače zvuku, videa a hier”Sekcia.
4. Teraz, kliknite pravým tlačidlom myši na zvukovom ovládači a potom kliknite na „Odinštalujte zariadenie”Odinštalujete konkrétne zvukové zariadenie.
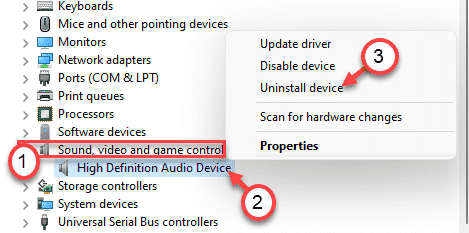
5. Jednoducho kliknite na „Odinštalovať”Na potvrdenie odinštalovania tohto ovládača.
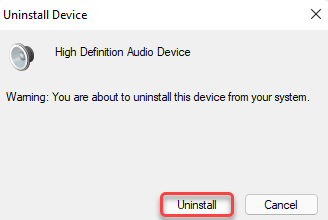
Potom jednoducho reštart váš počítač raz. Systém Windows automaticky nainštaluje predvolený ovládač zvukového zariadenia.
Ak vodič stále nie je, postupujte nasledovne-
Otvorte okno Správca zariadení.
a. V Správcovi zariadení kliknite na „Akcia“.
b. Potom klepnite na „Vyhľadajte zmeny hardvéru“.
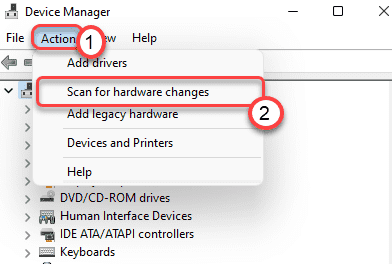
Systém Windows vyhľadá odstránené hardvérové zariadenie a v priebehu toho ho nainštaluje.
Oprava 4 - Vypnite všetky vylepšenia
Dôvodom, prečo sa s týmto problémom stretávate, môžu byť vylepšenia zvukového zariadenia.
1. Najprv musíte stlačiť tlačidlo „Kľúč Windows' spolu s 'R.‘Klávesu na otvorenie okna Spustiť.
2. Teraz napíšte „mmsys.cpl“A trafil Zadajte.

3. Raz Zvuk okno, prejdite na „PrehrávanieTab.
4. Potom musíte kliknite pravým tlačidlom myši a potom kliknite na „Vlastnosti“.
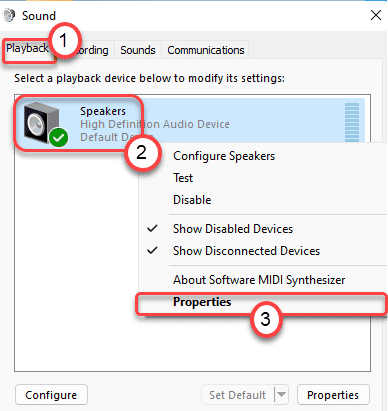
5. Hneď ako sa otvorí okno Vlastnosti reproduktorov, prejdite na „VylepšeniaTab.
6. Potom, odškrtnúť „Vypnite všetky zvukové efekty”Možnosť.

7. Nezabudnite kliknúť na „Použiť“A na„OK“.

Teraz skontrolujte, či zvuk vo vašom počítači funguje alebo nie.
Váš problém by mal byť vyriešený.


