Niektorí používatelia sa sťažujú na problém, keď tlačiareň neprijíma od používateľov žiadny príkaz na tlač a v dôsledku toho nevytlačí vôbec nič. Ak sa vo vašom systéme vyskytuje to isté, existuje niekoľko jednoduchých opráv, ktoré môžete použiť na vyriešenie problému so zablokovaním príkazov pre tlač vo vašej tlačiarni. Tento problém spravidla súvisí so službou zaraďovania tlačiarne.
Obsah
Oprava 1 - Reštartujte zaraďovač bez tlačiarne
Tento problém by mal zvyčajne vyriešiť reštartovanie služby zaraďovania a odpojenie a opätovné pripojenie tlačiarne.
1. Najprv opatrne odpojte kábel USB, ktorý pripája tlačiareň k vášmu systému.
[Ak tlačiareň používate cez WiFi, odpojte ju od nastavení. ]
2. Potom kliknite na ikonu Štart na paneli úloh a napíšte „Služby“Do vyhľadávacieho poľa.
3. Ďalej klepnite na „Služby”Vo výsledkoch vyhľadávania.
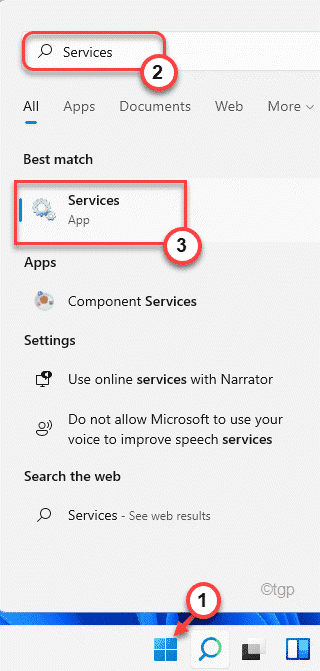
4. Keď sa zobrazí okno Služby, posuňte sa nadol a vyhľadajte „Zaradovač tlače”Služba.
5. Len, dvojité kliknutie prístup k nemu.

6. Potom klepnite na „Prestaň”Zastavíte službu zaraďovania tlače.

7. Teraz pripojte kábel USB tlačiarne k počítaču.
8. Vráťte sa do okna služieb a klepnite na „Začnite”Spustíte službu zaraďovania tlače.

9. Potom klepnite na „Použiť“A kliknite na„OK”Uložte zmeny.

Teraz skúste niečo vytlačiť na počítači. Skontrolujte stav problému.
Oprava 2 - Vymažte priečinok Spool
Môžete vymazať priečinky Spoool vo svojom počítači.
1. Najprv stlačte kláves Windows a napíšte „cmd“.
2. Teraz kliknite pravým tlačidlom myši na „Príkazový riadok“A kliknite na„Spustiť ako správca“.

3. Jednoducho napíšte tento príkaz na terminál a stlačením klávesu Enter zastavte službu zaraďovania.
zarážka čistého zastavenia

Po spustení príkazu minimalizujte terminál.
4. Potom stlačte tlačidlo Kláves Windows+E. kľúče spolu.
5. Potom choďte na toto miesto ~
C: \ Windows \ system32 \ spool \ TLAČIARNE
6. Pri prístupe k priečinku PRINTERS sa vám môže zobraziť varovná správa.
Stačí klepnúť na „ďalej“Pokračovať ďalej.

7. Vyberte všetok obsah myšou a stlačte tlačidlo „Vymazať”Na vyprázdnenie priečinka.
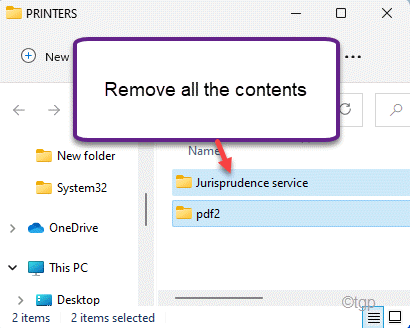
8. Po vymazaní priečinka Printers musíte obnoviť službu zaraďovania. Spustite tento kód v termináli príkazového riadka.
zarážka čistého štartu

Nakoniec zatvorte okno príkazového riadka.
Reštart tlačiareň ručne. Potom sa pokúste vytlačiť testovaciu stránku pomocou tlačiarne.
Oprava 3 - Upravte register
Na konkrétnom mieste databázy Registry musíte odstrániť podkľúč tlačiarne.
1. Najprv stlačte tlačidlo Windowskľúč a napíšte „regedit“Do vyhľadávacieho poľa.
2. Potom kliknite na „Editor databázy Registry”Aby ste k nej mali prístup.

[
Dôležité–
V tomto riešení musíte zmeniť citlivé súbory databázy Registry. Ak odstránite/upravíte nesprávny kľúč, váš systém sa môže nevratne postaviť. Databázu registra by ste preto mali zálohovať na bezpečnom mieste.
a. Po otvorení Editora databázy Registry budete musieť kliknúť na „Súbor“A potom kliknite na„Export“.
b. Uložte zálohu na bezpečnom mieste.
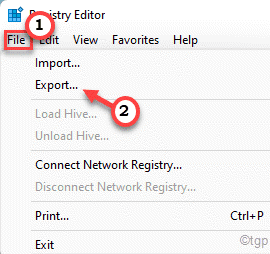
]
3. Keď sa register Edit0r otvorí, prejdite na toto kľúčové miesto -
HKEY_LOCAl_MACHINE \ SYSTEM \ CurrentControlSet \ Control \ Print \ Printers
4. Teraz si na ľavom paneli Editora databázy Registry všimnete zoznam tlačiarní.
5. Potom kliknite pravým tlačidlom myši na problematickú tlačiareň a klepnite na „Vymazať“.

6. Keď dostanete výstražnú správu, klepnite na „Áno”Na potvrdenie vašej akcie.
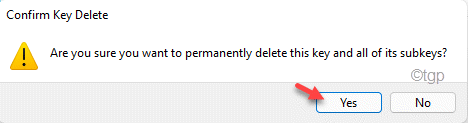
Zatvorte editor databázy Registry.
To zruší registráciu tlačiarne z vášho aktuálneho zariadenia. Takže ho musíte nainštalovať. Na to zvyčajne postačí jednoduchý reštart počítača. Ak však aj po reštarte systému zistíte, že chýba ovládač tlačiarne, môžete si ho ľahko stiahnuť a nainštalovať z webových stránok výrobcu.
Oprava 4 - Odinštalujte a znova nainštalujte tlačiareň
Ak vám nič nevychádza, môžete odinštalovať zariadenie tlačiarne spolu so softvérom tlačiarne.
Krok 1 - Odinštalujte softvér tlačiarne
1. Najprv stlačte súčasne klávesy Windows+R.
2. Potom zadajte „appwiz.cpl“A potom kliknite na„OK“.

3. V okne nájdete zoznam aplikácií spojených s tlačiarňou.
4. Teraz kliknite pravým tlačidlom myši na prvý softvér súvisiaci s tlačiarňou, ktorý vidíte v zozname, a potom klepnite na „Odinštalovať“.
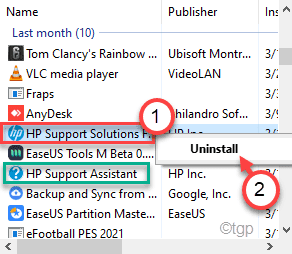
Postupujte podľa pokynov na obrazovke a nakoniec ho odinštalujte z počítača.
5. Týmto spôsobom vyhľadajte všetok softvér súvisiaci s tlačiarňou a rovnakým spôsobom ich odinštalujte.
Krok 2 - Odstráňte zariadenie tlačiarne
Zariadenie tlačiarne môžete odstrániť z počítača.
1. Najprv stlačte tlačidlo Kláves Windows+R. kľúče spolu.
2. Potom vložiť tento príkaz v termináli Spustiť a stlačte Zadajte.
ovládacie tlačiarne

3. V okne Zariadenia a tlačiarne kliknite pravým tlačidlom na tlačiareň, s ktorou máte problém, a klepnite na „Odstráňte zariadenie“.
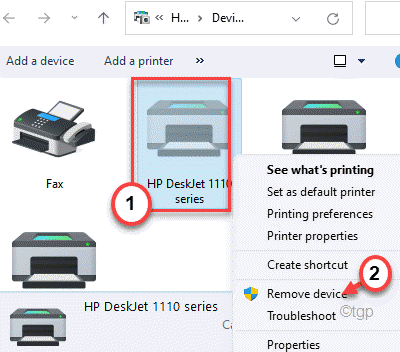
Zariadenie tlačiarne sa odstráni z počítača.
Krok 3 - Odinštalujte ovládač
1. Najprv stlačte tlačidlo Kláves Windows+R.kľúče spolu.
2. Potom zadajte tento príkaz do okna Spustiť a kliknite na „OK“.
printui.exe /s
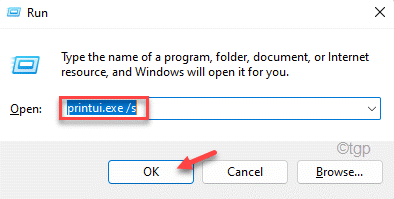
3. V okne Vlastnosti servera tlačiarne prejdite na „VodičiTab.
4. Tu zo zoznamu vyberte svoju tlačiareň.
5. Potom kliknite na „Odstrániť…”, Aby ste odstránili vodiča.
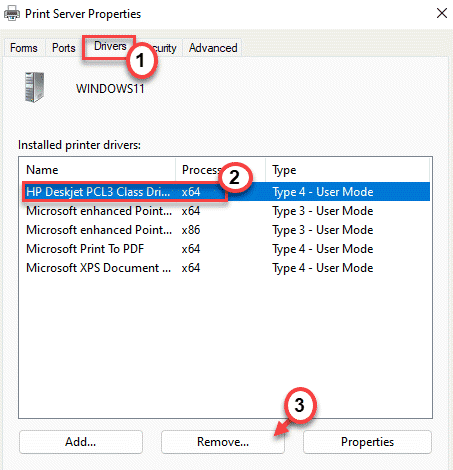
6. Ďalej kliknite na prepínač vedľa položky „Odstráňte ovládač a balík ovládačov”Možnosť.
7. Potom klepnite na „OK”, Aby ste odstránili ovládač tlačiarne.

8. Keď to urobíte, klepnite na „Použiť“A„OK”Uložte nastavenia.

Teraz môžete pristúpiť k poslednému a poslednému kroku tohto riešenia.
Krok 4 - Reštartujte a znova nainštalujte tlačiareň
Po odinštalovaní všetkého softvéru súvisiaceho s tlačiarňou a ovládača tlačiarne reštartujte počítač.
Po reštartovaní systému uvidíte, že je nainštalovaný predvolený ovládač tlačiarne. Teraz skúste vytlačiť testovaciu stránku pomocou tlačiarne.
Ak sa tým problém nevyrieši, musíte si stiahnuť najnovšiu verziu ovládača tlačiarne z webovej stránky výrobcu a nainštalovať ju. Potom bude táto tlačiareň fungovať dobre.
To malo vyriešiť váš problém.