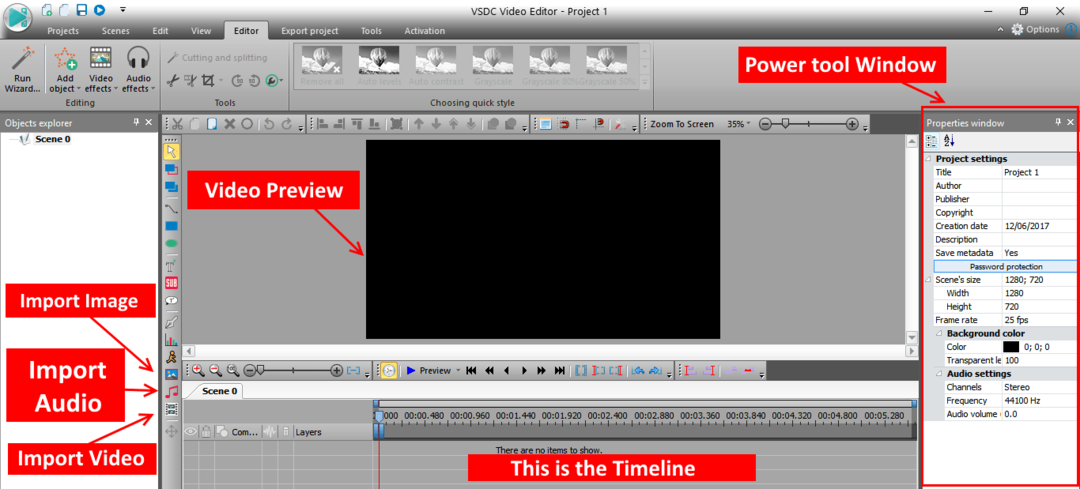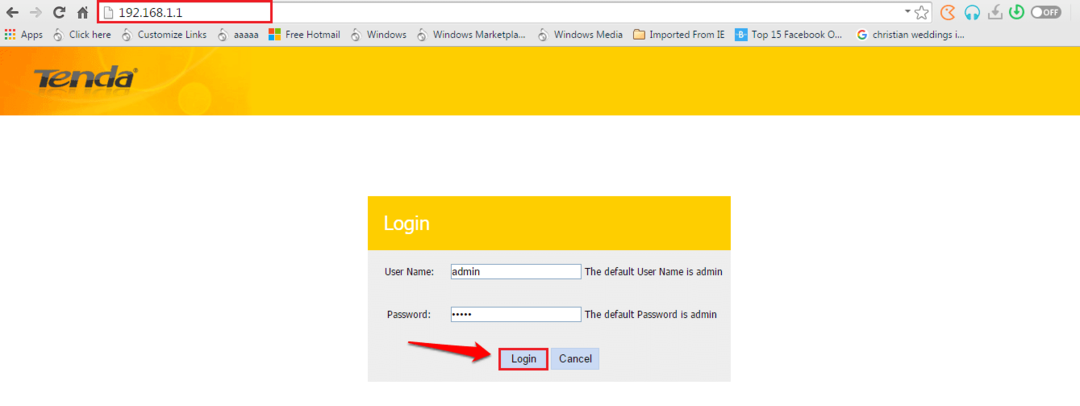Ak vás zaujíma, ako vypnúť otravný zvuk pípania na počítači so systémom Windows 11, potom je táto príručka pre vás. Windows 11 prehráva rôzne zvuky pre rôzne inštancie, napríklad zvuk pri zapnutí systému, pri písaní, zvuk upozornení a ďalšie. Existujú však určité zvuky, ktoré môžu byť pre uši nepríjemné, napríklad zvuk pípnutia.
Pípnutie je zvyčajne nastavené ako zvuk upozornenia alebo upozornenia, nie každému však môžu zvuky vyhovovať. Pípavý zvuk sa môže napríklad objaviť pri pokuse o zvýšenie alebo zníženie hlasitosti, čo môže narušiť prostredie, najmä počas online stretnutia.
Dobrou správou je, že zvukový signál môžete vypnúť v počítači so systémom Windows 11. Pozrime sa, ako:
Obsah
Metóda 1: Prostredníctvom ovládacieho panela zvuku
Bez ohľadu na to, či počujete neslávne známe predvolené pípnutie alebo zvuk dinga, môže byť nepríjemné pri prehrávaní pri zmene hlasitosti. Ak sa chcete zbaviť zvukového signálu alebo pípnutia, postupujte podľa nasledujúcich pokynov:
Krok 1: Stlačte tlačidlo Win + R. spoločne na klávesnici otvorte súbor Spustiť príkaz okno.
Krok 2: V Spustiť príkaz vyhľadávací panel, napíšte mmsys.cpl a stlačte OK otvoriť Zvukové vlastnosti okno.

Krok 3: V Vlastnosti zvuku v okne vyberte položku Zvuk Prejdite na kartu Udalosti programu sekcii.
Nižšie Windows, nájdite a vyberte Predvolené pípnutie.
Teraz choďte do Zvuky pole v spodnej časti a vyberte Žiadny z rozbaľovacieho zoznamu.
Stlačte Použiť a potom OK uložte zmeny a ukončite program.

Teraz ste úspešne zakázali pípanie v systéme Windows 11.
Metóda 2: Zmeňte predvolený zvuk pípnutia
Pozrime sa, ako zmeniť predvolený zvuk pípnutia na iný zvuk:
Krok 1: Kliknite pravým tlačidlom na Začnite a vyberte Utekaj otvoriť Spustiť príkaz okno.

Krok 2: Do vyhľadávacieho poľa napíšte mmsys.cpl a udrieť Zadajte otvoriť Zvuk ovládací panel.

Krok 3: V Vlastnosti zvuku okno, prejdite na Zvuk kartu a potom prejdite na Udalosti programu lúka.
Teraz hľadajte Predvolené pípnutie a vyberte ho.
Ďalej prejdite na Zvuky do poľa a v rozbaľovacom zozname vyberte akýkoľvek iný zvuk.
Stlačte Použiť a potom OK použiť zmeny a ukončiť.
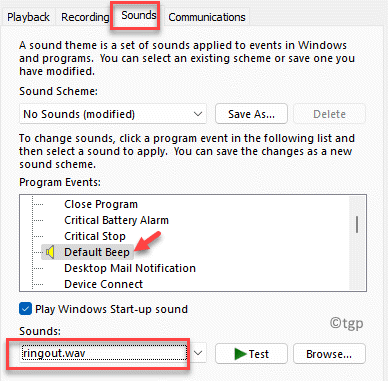
Teraz ste úspešne zmenili zvuk pípnutia na iný zvuk.
*Poznámka - Ak však vyššie uvedené metódy nefungujú, môžete tiež zmeniť schému zvuku na možnosť Žiadne zvuky, aby ste vypli všetky systémové zvuky vrátane zvukového signálu.
Metóda 3: Vypnite všetky zvuky pípania pomocou príkazu Spustiť
Túto skratku môžete použiť aj na vypnutie všetkých zvukových signálov na počítači so systémom Windows 11. Tu je postup:
Krok 1: Stlačte tlačidlo Win + R. klávesové skratky na klávesnici a otvorte súbor Spustiť príkaz okno.
Krok 2: V Spustiť príkaz do vyhľadávacieho panela zadajte nižšie uvedený príkaz a stlačte Zadajte:
sc stop pípnutie && sc config pípnutie štart = vypnuté
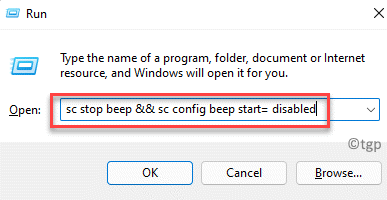
Po dokončení reštartujte počítač, aby boli zmeny účinné, a zvuk pípnutia by mal byť teraz preč.