Protokol DHCP alebo Dynamic Host Control Protocol Doba nájmu je časový interval, ktorý sa prenajíma zariadeniam pripojeným k určitému smerovaču WiFi, aby vám umožnil prístup na internet z pripojeného zariadenia. Táto doba prenájmu DHCP je pre každé zariadenie jedinečná a môžete ju zmeniť v interných nastaveniach smerovača. Tento článok vám ukáže, ako upraviť tento čas prenájmu DHCP na počítači so systémom Windows 11.
Čo je to funkcia DHCP Lease Time?
Každé jedinečné pripojenie k smerovaču je dočasné pripojenie. Router teda podľa DHCP priradí dynamickému IP adresu časový interval pre pripojenie. Ak sa konkrétne zariadenie odpojí od smerovača v určenom čase prenájmu, smerovač znova priradí IP adresu iným zariadeniam s dobou zapožičania.
Pre pripojenie domáceho smerovača môžete pre adresy IP prideliť dlhší čas nájmu. Čas prenájmu DHCP by mal ponúkať čas na verejné pripojenie smerovača WiFi.
Ako upraviť čas nájmu DHCP v systéme Windows 11
Čas zapožičania DHCP môžete vo svojom počítači upraviť. Najprv však musíte poznať predvolený čas prenájmu počítača.
Krok 1 - Skontrolujte aktuálnu dobu prenájmu
Aktuálny čas zapožičania môžete skontrolovať pomocou terminálu príkazového riadka.
1. Najprv kliknite na ikonu vyhľadávania a napíšte „cmd“.
2. Potom kliknite pravým tlačidlom myši na „Príkazový riadok“A kliknite na„Spustiť ako správca”Na otvorenie terminálu s oprávneniami správcu.

3. Keď sa otvorí príkazový riadok, typ tento príkaz a hit Zadajte.
ipconfig/všetko

4. Po otvorení terminálu nájdete zoznam sieťových adaptérov.
5. V zozname vyhľadajte sieťový adaptér, ktorý používate.
6. Teraz môžete skontrolovať „Získaný prenájom:“A„Platnosť lízingu vyprší:„Načasovanie zo zoznamu.
7. Nezabudnite si tiež zapísať „Predvolená bránay ’pre sieťový adaptér.

Toto je doba prenájmu, ktorú váš router pridelil vášmu počítaču.
Krok 2 - Prístup k nastaveniam smerovača
K nastaveniam smerovača sa dostanete z prehliadača.
1. Otvorte kartu prehliadača.
2. Potom v prehliadači otvorte webovú stránku smerovača.
(Ak nepoznáte webovú adresu smerovača, nájdete ju buď na webovej stránke výrobcu smerovača, alebo na samotnom balení smerovača.)
[Ukázali sme postup pre smerovač DigiSol. Kroky sa môžu líšiť v závislosti od toho, ktorý smerovač používate. ]
3. Najprv zadajte svoje ID správcu a heslo a kliknite na „Prihlásiť sa”Vstúpite do nastavenia.
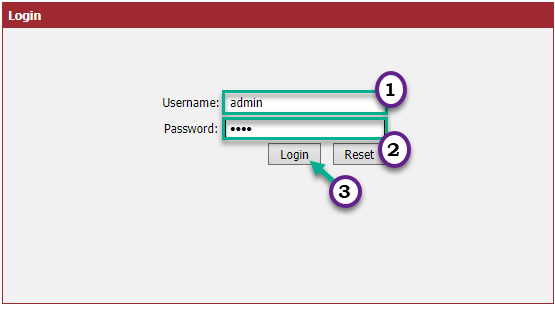
4. Teraz na ľavej strane klepnite na „Miestna sieť“.
5. V „režime DHCP:“ vyberte „Server DHCP”Z rozbaľovacieho zoznamu.

6. Teraz tu uvidíte „Maximálna doba prenájmu:”Možnosť. Predvolená hodnota je 120 minút.
7. Nastaviť na „1200”Alebo akákoľvek hodnota medzi 1-2880.
8. Nakoniec kliknite na „Použiť”Uložte túto úpravu.
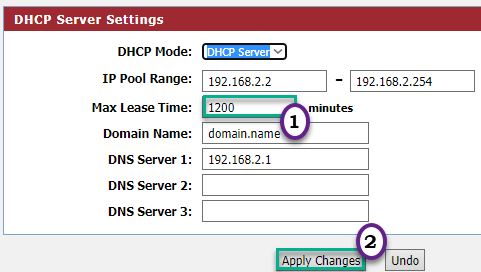
Váš router sa automaticky reštartuje.
Tým sa výrazne predĺži doba prenájmu DHCP vášho smerovača.

