Autor: Supriya Prabhu
Mnoho používateľov sa často sťažuje na odcudzenie niektorých údajov/informácií z ich systému, no zabúdajú, že to môže byť spôsobené tým, že počas odchodu nechajú svoj systém odomknutý. Tomu sa dá predísť, ak si používatelia precvičia štandard zamykania vášho počítača pred odchodom a existuje mnoho spôsobov, ktorými môžete veľmi rýchlo a jednoducho uzamknúť váš systém. Zamknutie počítača navyše neznamená, že sa zatvoria vaše aplikácie alebo neuložená práca vášho projektu a po odomknutí môžete pokračovať v práci ako doteraz. V tomto článku vám ukážeme, ako môžete uzamknúť systém Windows 11 mnohými spôsobmi.
Obsah
Metóda 1: Použitie klávesovej skratky
Krok 1: Stlačte Win + L klávesy na klávesnici, aby ste veľmi rýchlo uzamkli počítač.
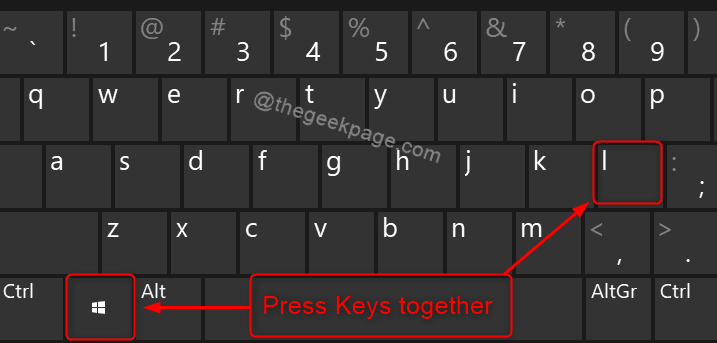
Toto okamžite uzamkne váš systém, akonáhle stlačíte tieto klávesy spolu.
Metóda 2: Pomocou možnosti CTRL + ALT + DEL
Krok 1: Stlačte CTRL + ALT + DEL klávesy spolu na klávesnici.
Krok 2: Kliknite na Zamknúť z ponuky obrazovky, ako je znázornené na obrázku nižšie.

Takto ľahko uzamknete počítač so systémom Windows 11.
Metóda 3: Z ponuky Štart
Krok 1: Stlačte Logo Windows kláves na klávesnici.
Krok 2: Kliknite na ikonu Názov používateľského účtu v ľavej dolnej časti ponuky Štart.
Krok 3: Potom kliknite na Zamknúť zo zoznamu, ako je uvedené nižšie.

To uzamkne váš počítač hneď, ako kliknete na tlačidlo uzamknutia v zozname bez akéhokoľvek oneskorenia.
Metóda 4: Automaticky uzamknite počítač pomocou šetriča obrazovky
Krok 1: Stlačte Win + D spolu na klávesnici prejdite na pracovnú plochu.
Krok 2: Kliknite pravým tlačidlom myši niekde na ploche.
Krok 3: Kliknite Prispôsobiť z kontextovej ponuky, ako je znázornené nižšie.

Krok 4: Kliknite na Zamknúť obrazovku možnosť na stránke Personalizácia.

Krok 5: Prejdite nadol po stránke a vyberte možnosť Vybrať Šetrič obrazovky možnosť v časti Súvisiace nastavenia.

Krok 6: Vyberte ľubovoľný šetrič obrazovky zo zoznamu v okne Nastavenia šetriča obrazovky (napr.: Prázdny šetrič obrazovky)
Krok 7: Zadajte čas do poľa počkaj textové pole v minútach.
Krok 8: Potom začiarknite políčko Pri obnovení zobrazte prihlasovaciu obrazovku v sekcii Šetrič obrazovky, ako je znázornené nižšie na snímke obrazovky.

Krok 9: Nakoniec kliknite Použiť a OK vykonať zmeny.
To nakoniec zablokuje váš počítač, keď určitý počet minút nevykonáte žiadnu aktivitu uvedené v šetriči obrazovky a zobrazí šetrič obrazovky a po obnovení zobrazí prihlásenie obrazovke.
To je všetko chlapci!
Dúfam, že tento článok bol informatívny a užitočný.
Ďakujem za čítanie!


