Jedným z najbežnejších problémov, ktorým čelia používatelia OneNotu, je chyba –
One Note Na synchronizáciu tohto notebooku je potrebné heslo.
Keď sa zobrazí táto chyba, používatelia sa pokúsia prihlásiť do svojho účtu. Ale bez ohľadu na to, nebudú môcť synchronizovať svoje poznámky so svojím účtom. To môže byť niekedy dosť frustrujúce. Väčšinou sa to stane, keď je otvorená aplikácia OneNote a počítač prejde do režimu spánku. Keď sa počítač prebudí z režimu spánku, zobrazí sa toto chybové hlásenie.
Možné dôvody na zobrazenie chyby sú:
- Konflikty synchronizácie.
- Poškodená inštalácia aplikácií MS Office.
- Neočakávané chyby vo OneNote.
- Poškodený priečinok vyrovnávacej pamäte
V tomto článku sme uviedli niekoľko opráv, ktoré vám môžu pomôcť opraviť chybu OneNote potrebuje heslo na synchronizáciu tohto poznámkového bloku.
Obsah
Oprava 1: Odhláste sa a prihláste sa do aplikácie OneNote
Krok 1: Otvorte aplikáciu One Note.
Krok 2: V pravom hornom rohu okna kliknite na užívateľský účet.
Krok 3: V rozbaľovacej ponuke kliknite na Odhlásiť Sa.
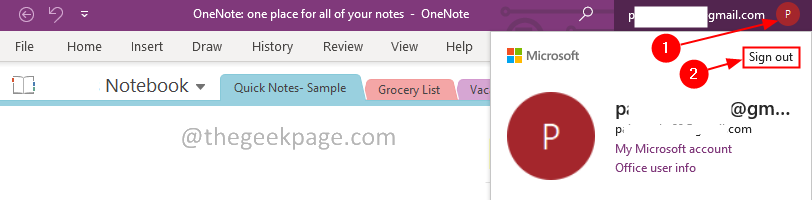
Krok 4: Zobrazí sa dialógové okno s potvrdením, kliknite na Áno.

Krok 5: V pravom hornom rohu okna kliknite na Prihlásiť sa.
Krok 6: Zobrazí sa výzva na zadanie vášho poverenia. Zadajte svoje používateľské meno a heslo.
Krok 7: Po úspešnom overení skontrolujte, či chyba nezmizne.
Skontrolujte, či to pomáha.
Oprava 2: Odstráňte svoj účet zo správcu poverení
Krok 1: Kliknite na ikonu okna. Do vyhľadávacieho panela zadajte Manažér poverení
Krok 2: Kliknite na Manažér poverení

Krok 3: Vyberte Poverenia systému Windows

Krok 4: Pod Všeobecné poverenia nájdite svoj Konto Microsoft a kliknite naň.
Krok 5: Kliknite na Odstrániť možnosť.

Krok 6: Môžete vidieť dialógové okno na potvrdenie odstránenia. Kliknite na Áno.
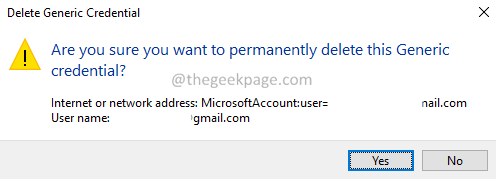
Upozorňujeme, že keď toto odstránite, všetky aplikácie používajúce konto Microsoft sa musia znova prihlásiť.
Krok 7: Reštartujte počítač.
Krok 8: Otvorte aplikáciu One Note.
Krok 9: V pravom hornom rohu okna stlačte Prihlásiť sa.
Krok 10: Znova zadajte svoje poverenia.
Skontrolujte, či sa tým chyba vyriešila.
Oprava 3: Oprava MS Office
Krok 1: Podržte tlačidlá Windows + r spolu.
Krok 2: V okne Spustiť zadajte appwiz.cpl, a kliknite na Vstupný kľúč.
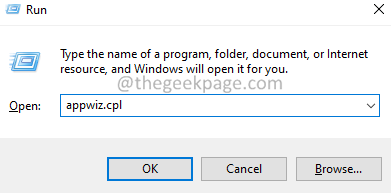
Krok 3: V okne Program a funkcie, ktoré sa otvorí, vyhľadajte Microsoft 365. Kliknite naň pravým tlačidlom myši a vyberte Zmeniť.
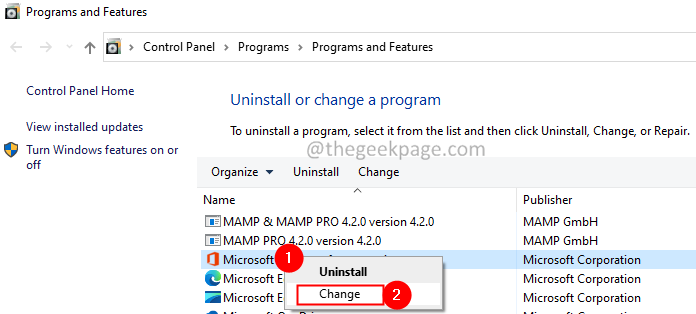
Krok 4: Ak sa zobrazí UAC so žiadosťou o povolenia, kliknite na Áno.
Krok 5: V zobrazenom dialógovom okne kliknite na Rýchla oprava.
Krok 6: Kliknite na Oprava tlačidlo.

Krok 7: Postupujte podľa zobrazených pokynov a opravte programy balíka Office.
Krok 8: Ak sa problém vyskytne v dôsledku poškodenej aplikácie Office 365, táto oprava problém vyrieši.
Krok 9: Reštartujte aplikáciu a skontrolujte, či bol problém vyriešený. Ak nie, skúste si vybrať Online oprava (namiesto rýchlej opravy ako v kroku 6) na opravu aplikácií balíka Office.
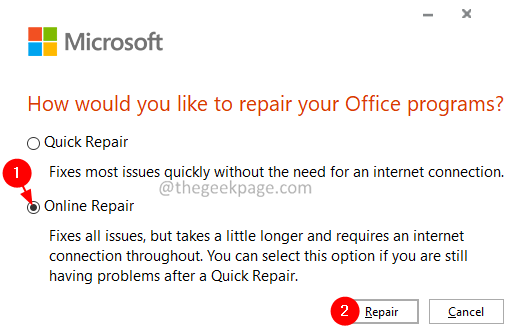
Krok 10: Reštartujte aplikáciu a skontrolujte, či bola chyba opravená.
Oprava 4: Zakážte alebo odinštalujte všetky servery proxy alebo klientov VPN
Väčšina používateľov uviedla, že zakázaním serverov proxy alebo klientov VPN v systéme sa problém vyriešil. Skúste v systéme zakázať proxy server a/alebo klientov VPN. Ak ho nemôžete zakázať, skúste odinštalovať klientov VPN.
Krok 1: Podržte tlačidlá Windows + r spolu.
Krok 2: V okne Spustiť zadajte appwiz.cpl, a kliknite na Vstupný kľúč.
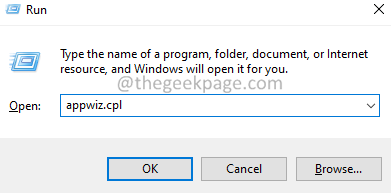
Krok 3: V okne Program a funkcie, ktoré sa otvorí, vyhľadajte klienta VPN.Kliknite naň pravým tlačidlom myši a vyberte Odinštalovať.
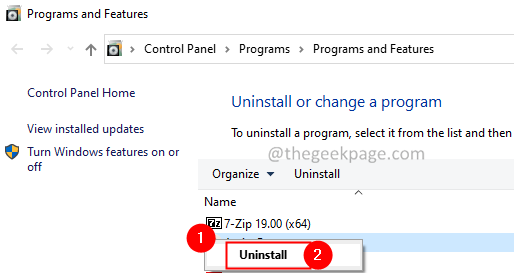
Krok 4: Dôkladne postupujte podľa pokynov a dokončite proces odinštalovania.
Oprava 5: Odstráňte obsah z priečinka vyrovnávacej pamäte
Krok 1: Otvorte dialógové okno Spustiť pomocou kláves Windows + R.
Krok 2: V otváracom okne zadajte nižšie uvedený príkaz a stlačte Zadajte.
%appdata%\Microsoft\OneNote
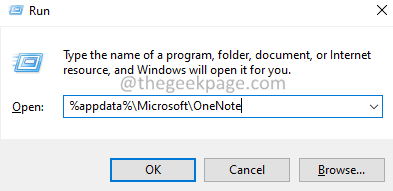
Krok 3: Odstráňte všetok obsah z tohto priečinka.

Skontrolujte, či to pomôže, ak nie, vyskúšajte ďalšiu opravu.
Oprava 6: Pridajte adresu URL zdieľaného bodu do zoznamu dôveryhodných lokalít
Krok 1: Otvorte dialógové okno Spustiť pomocou kláves Windows + R.
Krok 2: V otváracom okne zadajte nižšie uvedený príkaz a stlačte Zadajte.
inetcpl.cpl

Krok 3: V otváracom okne kliknite na Bezpečnosť tab.
Krok 4: Pod Vyberte zónu na zobrazenie alebo zmenu nastavení zabezpečenia kliknite na Dôveryhodné stránky.
Krok 5: Teraz kliknite na Stránky tlačidlo, ako je znázornené nižšie.
Krok 6: Môžete vidieť dôveryhodné stránky otváranie okna.
Krok 7: Pod Pridajte túto webovú stránku do zóny sekciu, zadajte svoj spoločnosti-adresa URL bodu.
Krok 8: Kliknite na Pridať tlačidlo.

Krok 9: Zatvorte dôveryhodné stránky okno.
Krok 9: Nakoniec kliknite na Dobre v okne Vlastnosti internetu.
To je všetko.
Dúfame, že tento článok bol informatívny. Ďakujem za čítanie.
Láskavo komentujte a dajte nám vedieť opravu, ktorá vám pomohla vyriešiť problém.


