Keď sa váš systém neočakávane vypne, je veľmi prirodzené, že sa pýtate, či sa to stalo prvýkrát. Mohlo by to tiež vzbudiť váš záujem o to, prečo sa to stalo náhle. Našťastie má Windows skvelú vstavanú službu s názvom Prehliadač udalostí, ktorá vám môže poskytnúť všetky informácie, ktoré v tomto ohľade potrebujete.
Tento článok podrobne vysvetľuje, ako si môžete zobraziť všetky vypnutia, ku ktorým došlo vo vašom počítači, spolu s ich časmi. Môžete tiež filtrovať tieto vypnutia a získať podrobnosti iba o neočakávaných vypnutiach.
Krok 1: Spustite Bežať okno stlačením WIN + R kombinácia klávesových skratiek. Napíšte eventvwr.msc a zasiahnuť OK tlačidlo.
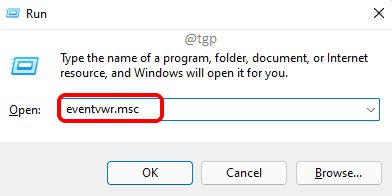
Krok 2: Keď sa otvorí okno Zobrazovač udalostí,
- Dvakrát kliknite na Denníky systému Windows v ľavom okne, aby ste ho rozbalili.
- Ako ďalej kliknite na Systém pododdiel.
- Nakoniec v pravej časti okna kliknite na Filtrovať aktuálny denník možnosť.
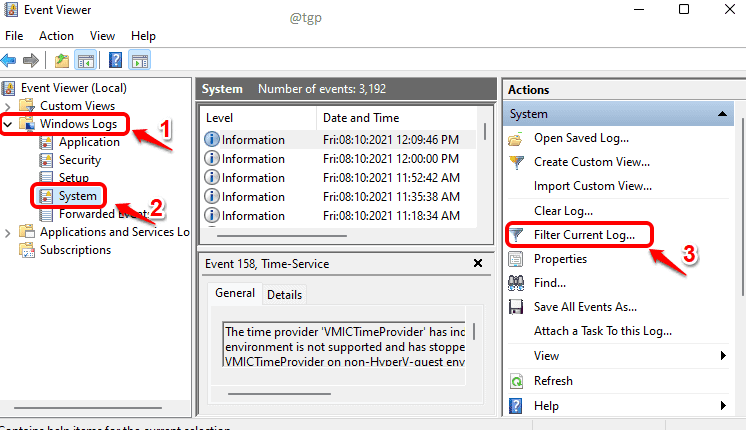
Krok 3: Teraz by sa otvorilo okno Filter Current Log. Vyberte si Používateľ32 ako Zdroje udalostí ako je znázornené na snímke obrazovky nižšie. Zadajte tiež
1074 v Textové pole. Akonáhle budete hotoví, zasiahnite OK tlačidlo na použitie filtra.Poznámka: ID udalosti 1074 je pre všetky udalosti, keď sa systém vypol z dôvodu manuálnych akcií. To znamená, ak používateľ vykonal vypnutie. 1074 sa tiež môže prihlásiť, ak sa systém automaticky reštartuje, aby aktualizoval váš počítač najnovšími aktualizáciami systému.
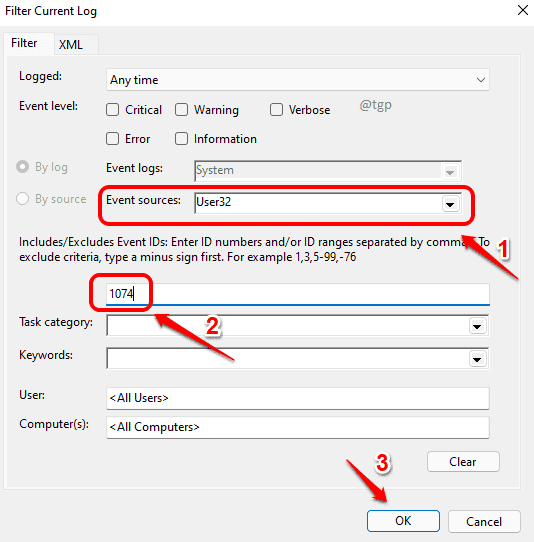
Krok 4: Teraz v stredová tabuľa v okne Zobrazovač udalostí pod Systém časti, môžete vidieť všetky udalosti, ktorých ID udalosti bolo 1074, t.j. manuálne vypnutia.
Pod sekciou Systém vyberte kartu Všeobecné. Tu môžete vidieť, ktorý používateľ spustil vypnutie. Môžete tiež ľahko zistiť dátum a čas vypnutia.
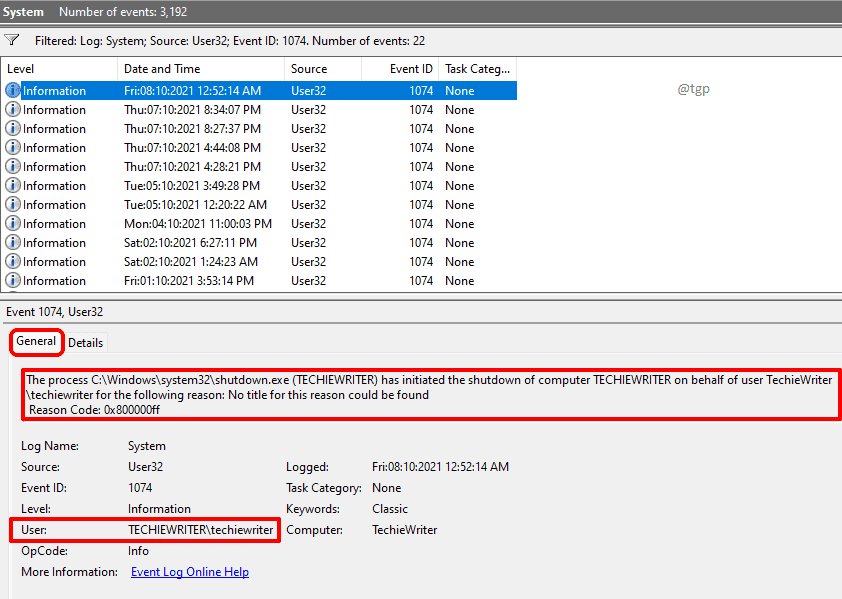
Krok 5: Teraz, ak chcete vedieť iba o neočakávané odstávky čo sa stalo vo vašom stroji, v Filtrovať aktuálny denník okne v kroku 3 zrušte rozbaľovacie pole Zdroje udalostí. A zadajte 6008 v textové pole. Akonáhle budete hotoví, zasiahnite Dobre tlačidlo.
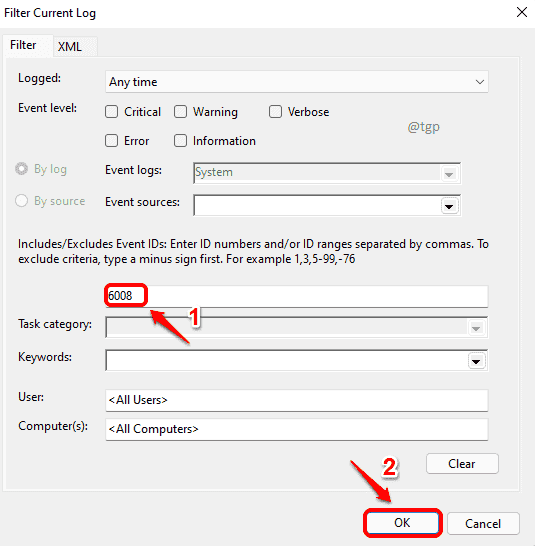
Krok 6: 6008 ID udalosti zodpovedá neočakávanéodstávky čo sa stalo vo vašom stroji. Tu môžete ľahko zistiť, koľkokrát sa váš systém neočakávane vypli a kedy k neočakávaným vypnutiam došlo.
Pokiaľ ide o príčinu chyby, niekedy získate nejaké informácie na karte Všeobecné nižšie.
Väčšinou dôvodom neočakávaných odstávok je a zlyhanie systému, vybitie alebo dokonca môže byť spôsobené nereagujúcim stavom systému.
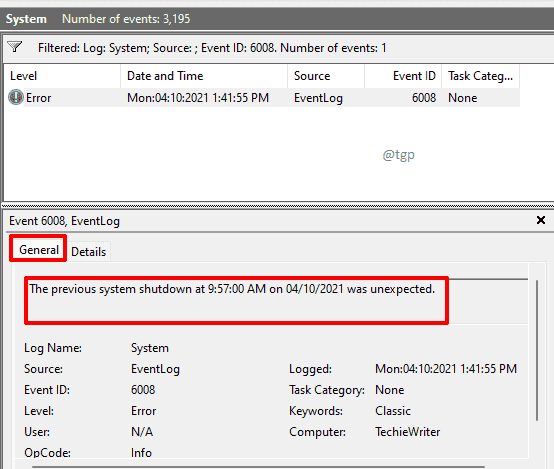
Dúfame, že ste našli informácie, ktoré ste hľadali. Ďakujem za čítanie.

