Ak chcete odinštalovať/nainštalovať program WordPad, ste na správnom mieste.
WordPad je aplikačný program, ktorý je súčasťou systému Windows, rovnako ako integrovaný Poznámkový blok. Je to jednoduchý textový procesor, ktorý vám pomáha písať písmená, poznámky alebo iné dokumenty. WordPad tiež podporuje mnoho rovnakých príkazov na formátovanie ako Microsoft Word. Hoci ide o základný textový editor, je veľmi užitočný pre používateľov, ktorí si chcú niečo urgentne zaznamenať alebo dokonca vytvárať dôležité dokumenty bez dokumentu programu Word. Ak však chcete viac funkcií, než ponúka tento program, môžete ho odinštalovať a nainštalovať Microsoft Word.
S Windowsom 10 získate možnosť odinštalovať WordPad a teraz vám dokonca Windows 11 umožňuje aplikáciu odstrániť. WordPad funguje ako kompletný dokument programu Word a pre mnohých môže byť skvelou náhradou za Notepad++. Zatiaľ čo Notepad++ je bezplatná aplikácia a je obľúbená u mnohých používateľov, rovnako ako Poznámkový blok, WordPad vám umožňuje robiť veľa viac s jeho pokročilými funkciami, ako je možnosť formátovať texty, zarovnávať text, pridávať obrázky, meniť názov alebo farbu písma a viac.
Zároveň existuje veľa pokročilých funkcií, ktoré WordPad nepodporuje, ako je pridávanie tabuľky, zmena farby pozadia, kontrola gramatiky atď. A tieto široké funkcie ponúka Microsoft Word. Ak teda funkcie programu WordPad vyhovujú vašim každodenným požiadavkám, môžete si ho nainštalovať alebo ho odinštalovať a získať MS Word.
Tu je návod, ako môžete odinštalovať a nainštalovať WordPad v systéme Windows 11.
Ako odinštalovať WordPad v systéme Windows 11
Ak chcete nainštalovať pokročilý dokument programu Word s lepšími funkciami, ako je napríklad Microsoft Word, a odinštalovať aplikáciu WordPad, postupujte podľa nasledujúcich pokynov:
Krok 1:Choďte na Štart kliknite na ňu pravým tlačidlom myši a vyberte nastavenie z kontextového menu.

Krok 2: V nastavenie aplikáciu, ktorá sa otvorí, na ľavej strane tably kliknite na aplikácie možnosť.
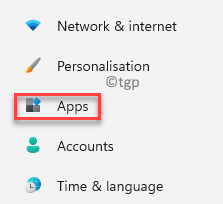
Krok 3: Teraz na pravej strane okna kliknite na Voliteľné funkcie.
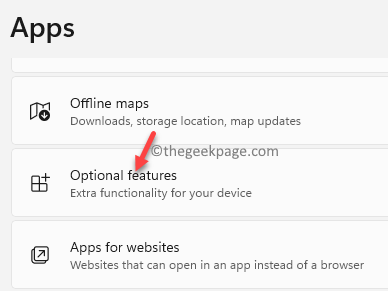
Krok 4: Ďalej v Voliteľné funkcie nastavenia, prejdite na pravú stranu okna a pod Nainštalované funkcie, prejdite nadol smerom nadol a nájdite WordPad aplikácie.
Kliknutím na šípku nadol vedľa nej rozbaľte sekciu a kliknite na Odinštalovať.
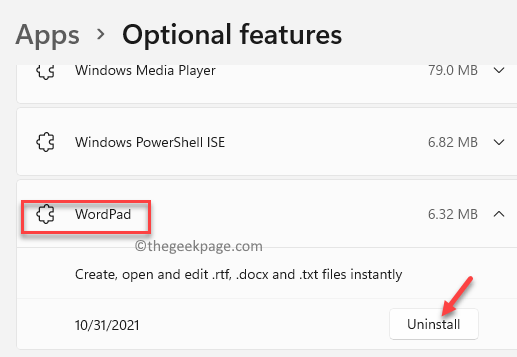
Teraz počkajte, kým sa odinštaluje. Po odinštalovaní môžete opustiť okno Nastavenia a pokračovať v inštalácii pokročilej aplikácie Word.
Ako nainštalovať WordPad v systéme Windows 11
Ak z nejakého dôvodu budete chcieť neskôr znova nainštalovať WordPad, môžete tak urobiť jednoducho prostredníctvom nastavení aplikácie. Pozrime sa, ako:
Krok 1: Stlačte tlačidlo Win + I spolu kláves na klávesnici spustíte nastavenie aplikácie.
Krok 2: V nastavenie okno, kliknite na aplikácie na ľavej strane tably.
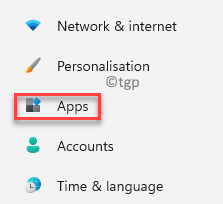
Krok 3: Teraz prejdite na pravú stranu a kliknite na Voliteľné funkcie.
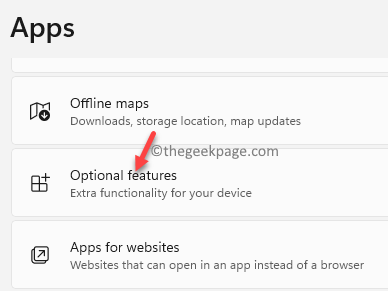
Krok 4: V Voliteľné funkcie v okne nastavení prejdite na pravú stranu a vedľa Pridajte voliteľnú funkciu možnosť, kliknite na Zobraziť funkcie.

Krok 5: V Pridajte voliteľnú funkciu okno, typ WordPad vo vyhľadávacom poli a výsledky sa automaticky zobrazia nižšie.

Krok 6: Ísť do WordPad a začiarknite políčko vedľa nej.
Kliknite Ďalšie pokračovať.

Krok 7: V ďalšej časti kliknite na Inštalácia tlačidlo v spodnej časti.
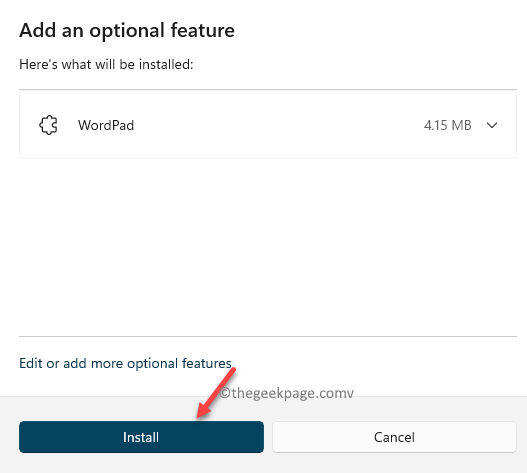
Teraz počkajte, kým sa aplikácia nainštaluje.
Po dokončení zatvorte nastavenie a teraz by ste mali byť schopní znova používať aplikáciu WordPad.


