The Ovládač BCM20702A0 v systéme Windows sa používa na interakciu so zariadeniami Bluetooth v systéme. V poslednej dobe mnohí používatelia hlásili, že na svojom počítači videli túto chybu ovládača. Hlavným dôvodom tejto chyby sú problémy spojené s ovládačom Bluetooth. Keď sa vyskytne táto chyba, používatelia nemôžu so systémom používať žiadne zariadenia Bluetooth, ako sú myši, klávesnice alebo slúchadlá. Používateľovi sa zobrazí chybové hlásenie “BCM20702A0 Ovládače pre toto zariadenie nie sú nainštalované. Pre toto zariadenie neexistujú žiadne kompatibilné ovládače.“
Prečítajte si článok dopredu, aby ste poznali riešenia, ktoré túto chybu vyriešia za vás.
Obsah
Oprava 1 – zapnutie/vypnutie režimu v lietadle
1. Stlačte tlačidlo Windows a kláves R kombinácia súčasne na otvorenie Bežať.
2. Typ ms-settings: sieť otvoriť Nastavenia siete a internetu.
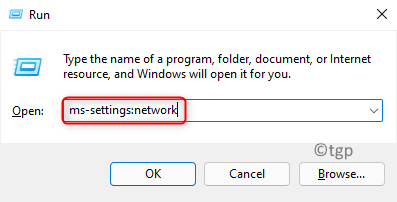
3. Choďte na Režim Lietadlo v zozname možností na pravej strane.
4. Turna na prepínač spojený s Režim Lietadlo aby ste to umožnili.
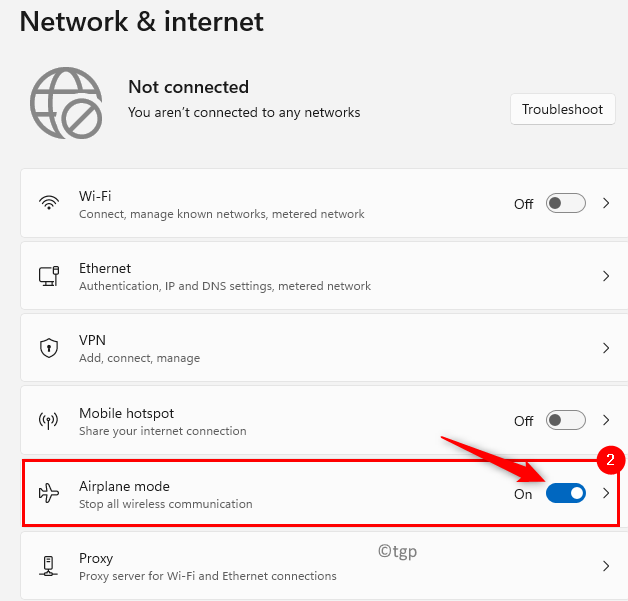
5. Reštart váš počítač.
6. Klikni na ikona režimu v lietadle na pravom konci panela úloh.

7. V možnostiach, ktoré sa objavia, vypnúťna Režim Lietadlo kliknutím na tlačidlo ho zakážete.
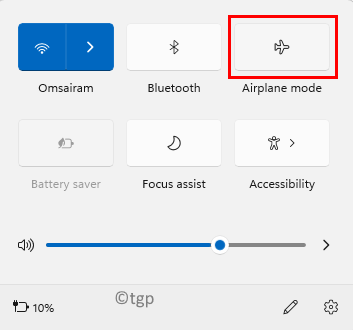
8. Skontrolujte, či je chyba ovládača Bluetooth opravená.
Oprava 2 – Spustite nástroj na riešenie problémov
1. Typ ms-settings: riešenie problémov v Bežať dialóg (Windows + R) na otvorenie Riešenie problémov so systémom Windows v Nastaveniach.

2. Kliknite na Ďalšie nástroje na riešenie problémov.
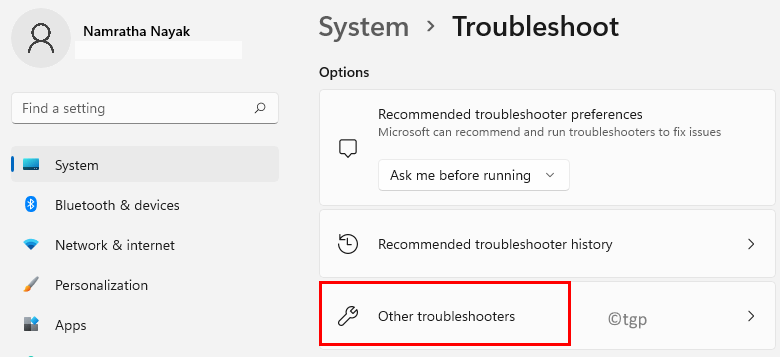
3. V Ďalšie nástroje na riešenie problémov okno, kliknite na Bežať tlačidlo spojené s Bluetooth možnosť pod nadpisom Iné.

4. Počkajte na spustenie nástroja na riešenie problémov. Identifikuje problémy a automaticky ich opraví.
5. Po dokončení riešenia problémov skontrolujte, či sa problém vyriešil.
Oprava 3 – Reštartujte služby Bluetooth
1. Otvorené Spustiť (Windows + R) a typ services.msc na otvorenie Služby systému Windows.
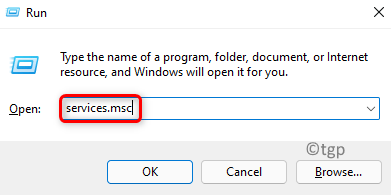
2. Nájdite Služba podpory Bluetooth v zozname služieb.
3. Dvojité kliknutie na to otvoriť Vlastnosti.
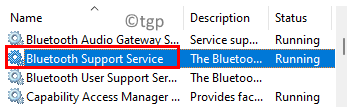
4. Teraz kliknite na rozbaľovaciu ponuku súvisiacu s Typ spustenia a vyberte možnosť Manuálny ak nie je vybraté.
5. Teraz kliknite na Stop tlačidlo pod Stav služby.

6. Keď sa služba zastaví, kliknite na Použiť a potom OK pre uloženie nastavení.
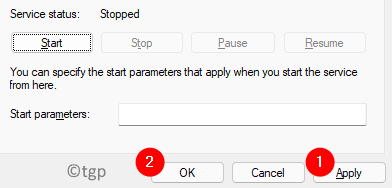
7. Reštart váš počítač.
8. Vyhľadajte služby podpory Bluetooth pomocou Kroky 1 a 2 vyššie.
9. Vyberte službu a kliknite na Štart na ľavej strane. Teraz skontrolujte, či chyba ovládača Bluetooth stále existuje.

Oprava 4 – Aktualizujte a preinštalujte existujúci ovládač
1. Typ devmgmt.msc v Bežať dialóg na otvorenie Správca zariadení.
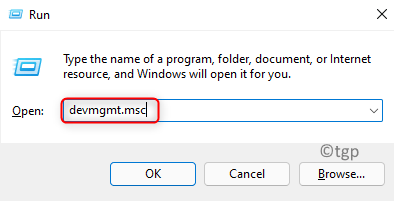
2. Kliknite na Bluetooth rozbaľte ho a pozrite si zoznam ovládačov nainštalovaných v systéme.
3. Kliknite pravým tlačidlom myši na ovládači a vyberte možnosť Aktualizujte ovládač.

4. V zobrazenom okne vyberte možnosť Automaticky vyhľadať ovládače.

5. Počkajte na dokončenie aktualizácie. Reštart počítač a skontrolujte, či je chyba ovládača opravená.
Oprava 5 – Manuálna inštalácia ovládača Bluetooth
1. Choďte do svojho prehliadač a vyhľadajte ovládače Bluetooth špecifické pre váš systém Oficiálna webová stránka OEM.
2. Stiahnuť ▼ inštalačný program ovládača.
3. Dvojité kliknutie na inštalačnom programe a dokončite inštaláciu podľa pokynov.
4. Reštart po inštalácii počítača a skontrolujte, či sa problém vyriešil.
Oprava 6 – Odinštalujte všetky ovládače Bluetooth a USB
1. Hrať Kroky 1 a 2 v Oprava 4 vyššie.
2. Kliknite pravým tlačidlom myši na ovládači a vyberte si Odinštalovať zariadenie.
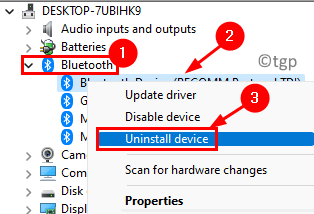
3. Kliknite na Odinštalovať v dialógovom okne s upozornením, ktoré naznačuje, že sa chystáte odinštalovať zariadenie.
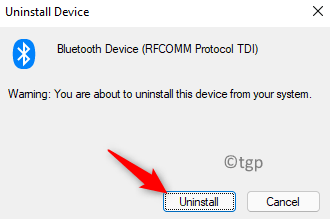
4, Rovnakým spôsobom môžete vymazať všetky ovládače Bluetooth v zozname.
5. Teraz rozbaľte Ovládače univerzálnej sériovej zbernice v zozname kliknutím naň.
6. Použite Kroky 2 a 3 na odinštalovanie USB zariadenia.
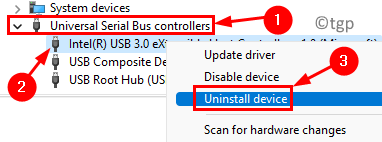
7. Reštart po odinštalovaní ovládačov Bluetooth aj USB.
8. Pri spustení systém Windows automaticky preinštaluje požadované ovládače.
9. Teraz skontrolujte, či je problém s chybou ovládača vyriešený.
Oprava 7 – Vykonajte obnovenie systému
1. Otvorené Bežať a typ rstrui na otvorenie Obnovenie systému.

2. Raz Obnovenie systému sa zobrazí okno, kliknite na Ďalšie.
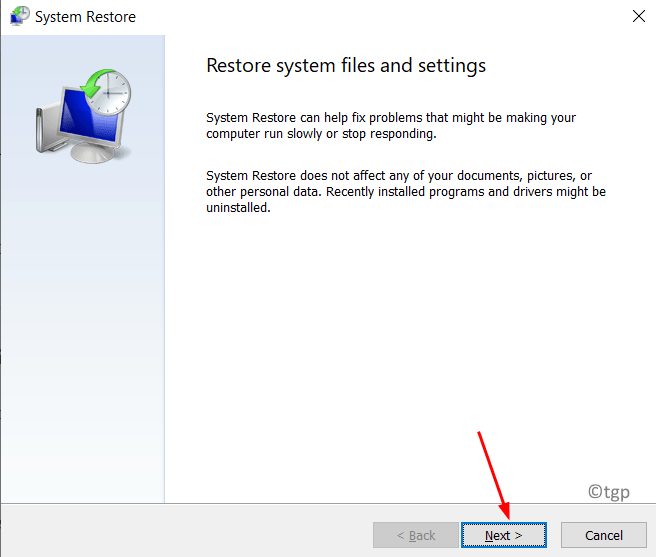
3. Teraz uvidíte zoznam bodov obnovenia v systéme.
4. Skontrolujte políčko vedľa Zobraziť viac bodov obnovenia.
5. Vyberte bod obnovenia predtým, ako ste prvýkrát narazili na chybu ovládača. Kliknite na Ďalšie.

6. Kliknite na Skončiť na potvrdenie procesu.
7. Po dokončení procesu obnovy sa váš systém reštartuje. Skontrolujte, či chyba stále pretrváva alebo nie.
Vďaka za prečítanie.
Predpokladáme, že tento článok vám musel pomôcť odstrániť problém s chybou ovládača Bluetooth vo vašom systéme. Komentujte a dajte nám vedieť opravu, ktorá pre vás fungovala.
![Chyba 0xa00f4292 zastaví môj fotoaparát v činnosti [VYRIEŠENÉ]](/f/a3989ec91236d9c06657a43b695b9106.jpg?width=300&height=460)

