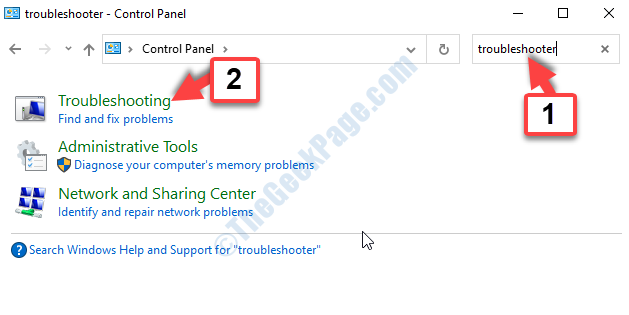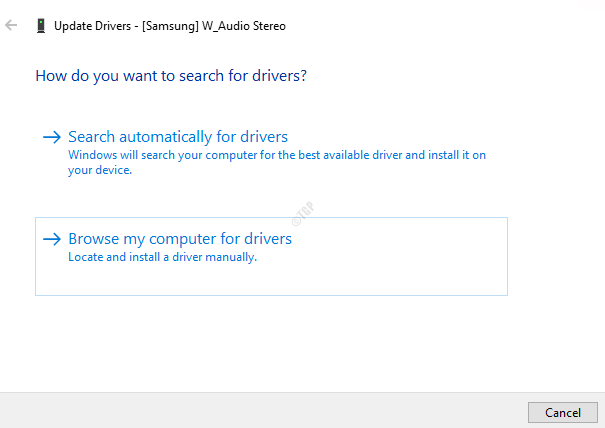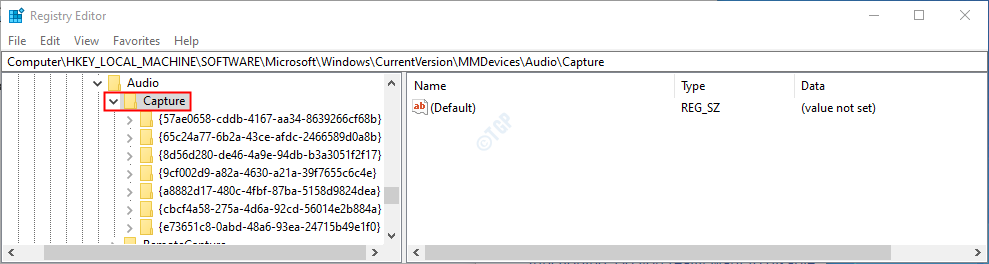Niekedy bude kvalita zvukového súboru, ktorý bol stiahnutý z internetu, či už ide o hudbu alebo akúkoľvek reč, trochu narušená a jeho počúvanie môže byť pre vás trochu otravné. Audacity vám teda poskytuje širokú škálu funkcií na úpravu zvukového súboru a na jeho vytvorenie lepšieho zvukového súboru.
Niektoré z funkcií používaných na zlepšenie kvality zvuku v Audacity:
- Redukcia šumu – takmer ruší prítomný šum v pozadí.
- Kompresor – takmer dostane vyššie špičkové body a nižšie špičkové hodnoty zvukových decibelov na priemerný bod, aby bol zvuk lepší.
- Filter Curve EQ – predtým známy ako Equalization. Môžete zvýšiť alebo znížiť zosilnenie basov alebo výšok atď. z tam uvedeného zoznamu.
- Normalize (Normalizovať) – Týmto sa dosiahne kvalita zvuku normalizáciou vysokých a nízkych bodov v decibeloch.
V tomto článku vás prevedieme každým krokom.
Ako zvýšiť kvalitu zvuku pomocou Audacity
Krok 1: Spustite aplikáciu Audacity stlačením vyhrať logo kľúč a písanie Drzosť.
Hit Zadajte kľúč.

Krok 2: Vyberte zvukový súbor, ktorý vyžaduje zlepšenie.
Ísť do Súbor a Kliknite Otvorené.
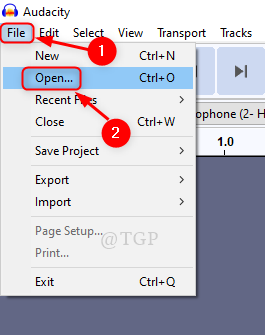
Krok 3: Vyberte súbor prehľadávaním systému, ako je znázornené.
Kliknite Otvorené.

Krok 4: Redukcia hluku
Vyberte celý zvukový súbor a prejdite na Effect.
Kliknite Redukcia hluku.

Potom nastavte nasledovné:
- Zníženie hluku = 48
- Vyhladzovanie frekvencie = 0
- Citlivosť = 6
Potom kliknite OK.

Krok 5: KOMPRESOR
Ísť do Effect > Kompresor.
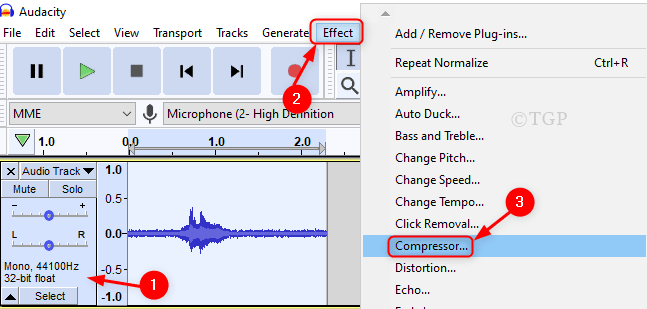
V okne kompresora nech sú všetky predvolené hodnoty také, aké sú.
Kliknite OK ako je uvedené nižšie.

Krok 6:EQ krivky filtra (ekvalizácia)
Vyberte zvukový súbor a kliknite na Efekt.
Potom vyberte Krivka filtra EQ zo zoznamu.

V okne filtračnej krivky EQ kliknite na Spravovať na ľavej spodnej strane.
Ísť do Výrobné predvoľby > Zvýraznenie basov.

Nakoniec nastavte krivku na 3 dB a kliknite OK.

Krok 7: Normalizovať
Kliknite Effect a vyberte Normalizovať

V okne Normalizovať ponechajte všetky predvolené hodnoty tak, ako sú.
Potom kliknite na tlačidlo OK.
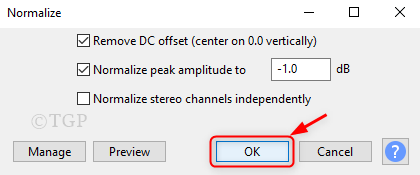
Krok 8: Nakoniec si kliknutím môžete vypočuť vylepšenú kvalitu zvukového súboru hrať tlačidlo, ako je znázornené nižšie.

Poznámka: Tlačidlo Ukážka vo väčšine okien vyššie vám umožňuje skontrolovať výsledky pred aplikáciou.
To je všetko priatelia!
Dúfam, že tento článok bol užitočný a informatívny. Prosím, zanechajte nám komentáre nižšie.
Vďaka za prečítanie.