Keď je akýkoľvek systém v režime v lietadle, všetky typy pripojení, ako napríklad bezdrôtové pripojenie, Bluetooth atď. sa deaktivuje a nebudete k nemu mať prístup, kým sa nevypne režim v lietadle. Režim v lietadle je veľmi užitočný najmä vtedy, keď cestujete lietadlom. Ak sa nejaká aplikácia, ktorá je momentálne spustená, zasekne kvôli bezdrôtovej komunikácii, potom by bolo najlepšie zapnúť režim v lietadle. Tu v tomto článku vás prevedieme mnohými metódami, ktoré môžu pomôcť povoliť alebo zakázať režim v lietadle v počítači so systémom Windows 11.
Obsah
Metóda 1: Aktivácia/deaktivácia režimu v lietadle pomocou Centra akcií
Krok 1: Otvorte Centrum akcií
Stlačte tlačidlo Win + A klávesy spolu na klávesnici.
Tým sa otvorí centrum akcií.
Krok 2: Ak chcete povoliť/zakázať režim v lietadle, kliknite Režim Lietadlo prepínacie tlačidlo, ako je znázornené na obrázku nižšie.
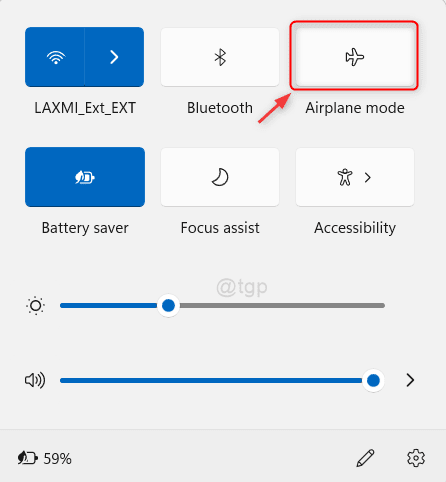
Táto metóda vám tiež umožňuje zapnúť / vypnúť režim v lietadle v systéme Windows 11 pc.
Dúfam, že sa vám to páčilo.
Metóda 2: Aktivujte/deaktivujte režim Lietadlo pomocou ikony v oblasti oznámení
Krok 1: Prejdite do oblasti oznámení siete na paneli úloh a kliknite na ňu (pravý roh), ako je znázornené na obrázku.
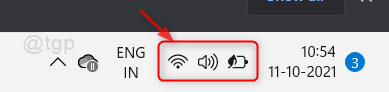
Krok 2: Potom kliknite na tlačidlo režimu v lietadle, ako je znázornené nižšie.
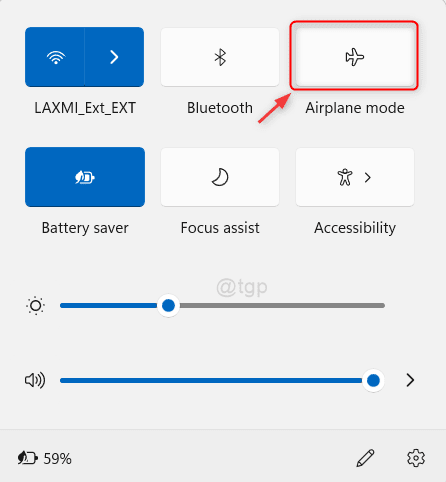
Po kliknutí na tlačidlo sa režim v lietadle aktivuje alebo deaktivuje.
Metóda 3: Zapnutie/vypnutie režimu Lietadlo z klávesnice
Na klávesnici sú v prvom riadku všetky klávesy priradené konkrétnym skratkám, ako je esc, hlasitosť, jas obrazovky, režim v lietadle atď.
Skontrolujte prvý riadok klávesnice a nájdete kláves, na ktorom je znak režimu v lietadle.
Každý notebook značky má rôzne klávesy priradené rôznym skratkám.

Metóda 4: Povolenie/zakázanie režimu Lietadlo pomocou aplikácie Nastavenia
Krok 1: Otvorte okno aplikácie Nastavenia
Stlačte tlačidlo Win + I klávesy spolu na klávesnici.
Krok 2: V okne Nastavenia
Ísť do Sieť a internet a kliknite na Režim Lietadlo prepínač na zapnutie/vypnutie, ako je znázornené na obrázku nižšie.

Metóda 5: Povolenie/zakázanie režimu Lietadlo pomocou Editora databázy Registry
POZNÁMKA: Pred vykonaním akýchkoľvek zmien v súbore databázy Registry sa pred pokračovaním uistite, že ste ho exportovali/uložili.
Krok 1: Otvorte Editor databázy Registry
Stlačte tlačidlo Win + R klávesy na klávesnici na otvorenie dialógového okna spustenia.
Potom zadajte regedit a zasiahnuť Zadajte kľúč.
Krok 2: V editore databázy Registry
Skopírujte a prilepte nasledujúcu cestu do panela s adresou a stlačte Zadajte kľúč.
HKEY_LOCAL_MACHINE\SYSTEM\CurrentControlSet\Control\RadioManagement\SystemRadioState
Krok 3: Teraz môžete vidieť, že existuje Predvolený DWORD atribút.
Kliknite naň a nahraďte hodnotu.
- 1, aby ste povolili režim Lietadlo
- 0, aby ste deaktivovali režim Lietadlo
Potom kliknite na tlačidlo OK a reštartujte systém, aby ste použili zmeny.

Tým sa zmení režim v lietadle vo vašom systéme.
To je všetko priatelia!
Dúfame, že tento článok bol pre vás informatívny a užitočný. Prosím, zanechajte nám komentáre nižšie.
Ďakujem za čítanie!


