Mnoho používateľov systému Windows uviedlo, že videli Centrum zabezpečenia zlyhalo pri overení volajúceho s chybou DC040780. Táto chyba sa zvyčajne vyskytuje, keď antivírus tretej strany zasahuje do nastavení Centra zabezpečenia systému Windows.
Ak sa vám v prehliadači udalostí zobrazuje tento chybový kód a zaujíma vás, čo presne treba urobiť, nezúfajte. V tomto článku sme pokryli všetky možné opravy problému Centrum zabezpečenia zlyhalo pri overení volajúceho v systéme Windows 10.
Obsah
Oprava 1: Odinštalujte antivírus tretej strany
Väčšina antivírusov tretích strán zasahuje do prevádzky bezpečnostného centra, ktoré spôsobuje chybu. Mnoho používateľov hlásilo, že tento problém zaznamenali s nasledujúcimi informáciami:
- Mcafee Endpoint Security.
- Skenovanie vírusov Mcafee.
- Comodo Internet Security.
Krok 1: Otvorte okno Spustiť pomocou Windows + R
Krok 2: Napíšte appwiz.cpl a udrel Zadajte.

Krok 3: V okne Program a funkcie, ktoré sa otvorí, nájdite svoj antivírusový softvér.
Krok 4: Kliknite pravým tlačidlom myši na softvér a vyberte si Odinštalovať ako je uvedené nižšie.

Krok 5: Postupujte podľa pokynov na obrazovke a dokončite proces odinštalovania.
Krok 6: Reštartujte počítač
Krok 7: Otvorte Zobrazovač udalostí a skontrolujte chybové hlásenia.
Krok 8: Ak nenájdete žiadne chybové hlásenia, znamená to, že problém spôsobil antivírus tretej strany.
Krok 9: Skúste znova nainštalovať antivírusový softvér tretej strany s najnovšou verziou a skontrolujte, či vidíte problémy.
Krok 10: Ak sa problém stále zobrazuje, možno budete musieť počkať, kým nebude vydaná ďalšia verzia.
Oprava 2: Odinštalujte Acronis True Image 2021
Niektorí používatelia videli túto chybu, keď bol Acronis True Image 2021 nainštalovaný v ich systéme
Krok 1: Otvorte okno Spustiť pomocou Windows + R.
Krok 2: Napíšte appwiz.cpl a udrel Zadajte.

Krok 3: V okne Program a funkcie, ktoré sa otvorí, nájdite svoj Acronis True Image 2021 softvér.
Krok 4: Kliknite pravým tlačidlom myši na softvér a vyberte si Odinštalovať ako je uvedené nižšie.

Oprava 3: Zakážte bránu Windows Defender Firewall v nastaveniach
Krok 1: Otvorte dialógové okno Spustiť.
Krok 2: Napíšte Ochranca systému Windows: a stlačte Enter

Krok 3: Vyberte Ochrana pred vírusmi a hrozbami.
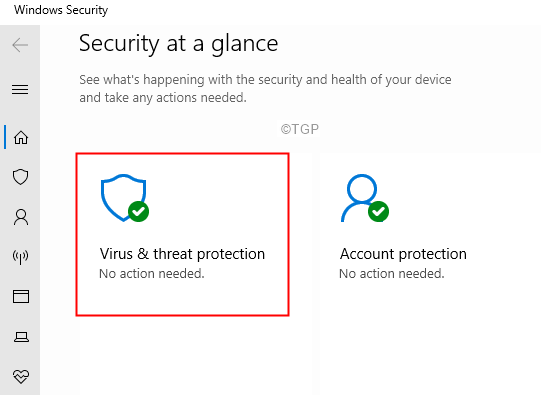
Krok 4: V zobrazenom okne prejdite nadol a nájdite Nastavenia ochrany pred vírusmi a hrozbami.
Krok 5: Kliknite na Spravovať nastavenia, ako je uvedené nižšie
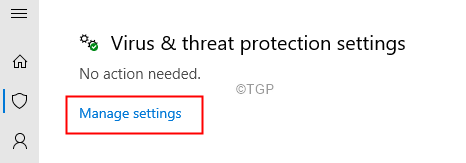
Krok 6: V zobrazenom okne zakážte Ochrana v reálnom čase a Cloudová ochrana prepnutím príslušných tlačidiel, ako je znázornené nižšie
Krok 7: Uvidíte, že sa objaví UAC so žiadosťou o povolenia, jednoducho kliknite na Áno.

Krok 8: Teraz kliknite na Firewall a ochrana siete z bočného panela ako je uvedené nižšie.
Krok 9: Vyberte ten, ktorý je aktívny. V tomto prípade, Súkromné sieť je aktívna.
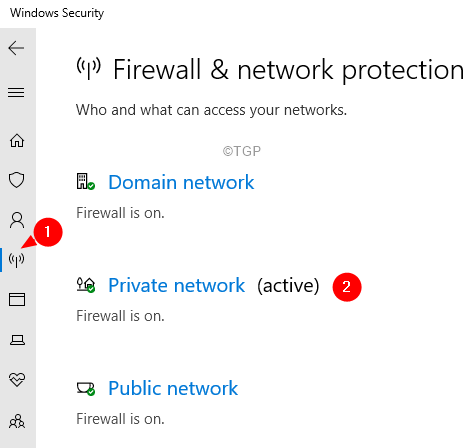
Krok 10: Prejdite nadol a vyhľadajte Firewall Microsoft Defender.
Krok 11: Zakázať Firewall Microsoft Defender vypnutím tlačidla.
Krok 12: Ak uvidíte, že sa zobrazí UAC, jednoducho kliknite na Áno.

Krok 13: Reštartujte počítač.
Krok 14: Otvorte Zobrazovač udalostí a skontrolujte, či sú chyby opravené.
Oprava 4: Zakážte bránu Windows Defender Firewall z Editora databázy Registry
Ak nemôžete vypnúť bránu firewall programu Windows Defender vyššie uvedeným spôsobom, skúste túto opravu.
Krok 1: Otvorte okno Spustiť terminál stlačením tlačidiel Windows a R v rovnakom čase.
Krok 2: Napíšte regedit a stlačte OK

Krok 3: V UAC okno, ktoré žiada o povolenie, stačí kliknúť na Áno tlačidlo.
POZNÁMKA: Úprava registra môže mať neblahý vplyv na systém aj pri najmenšej chybe. Pred pokračovaním sa odporúča vytvoriť zálohu registra. Ak chcete vytvoriť zálohu, v Editore databázy Registry–> Prejsť na Súbor –> Exportovať –> Uložte súbor zálohy.
Krok 4: V okne editora na hornom paneli skopírujte a prilepte nižšie uvedené umiestnenie,
HKEY_LOCAL_MACHINE\SOFTWARE\Policies\Microsoft\Windows Defender
Krok 5: Na pravej strane skontrolujte, či je DWORD Zakázať AntiSpyware.
POZNÁMKA: Ak nevidíte tento zoznam DWORD, vytvorte ho.
1. Kliknite pravým tlačidlom myši kdekoľvek na pravej strane a vyberte možnosť Vybrať Nové>DWORD (32-bitové)
2. Pomenujte novovytvorený ako Zakázať AntiSpyware

Krok 6: Dvakrát kliknite na Zakázať AntiSpyware.
Krok 7: V okne Upraviť DWORD nastavte hodnotu na 1 a kliknite na OK.
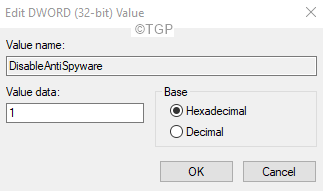
Krok 8: Reštartujte systém.
Otvorte prehliadač udalostí a skontrolujte, či je chyba vyriešená. Ak nie, skúste ďalšiu opravu.
Oprava 5: Zakážte Centrum zabezpečenia z Editora databázy Registry
Krok 1: Otvorte Editor databázy Registry. (Pozrite si kroky 1-3) z vyššie uvedenej opravy.
Krok 2: V okne editora na hornom paneli skopírujte a prilepte nižšie uvedené umiestnenie,
HKEY_LOCAL_MACHINE\SYSTEM\CurrentControlSet\Services\SecurityHealthService
Krok 5: Na pravej strane skontrolujte DWORD Štart.
POZNÁMKA: Ak nevidíte tento zoznam DWORD, vytvorte ho.
1. Kliknite pravým tlačidlom myši kdekoľvek na pravej strane a vyberte položku Vybrať Nové>DWORD (32-bitové)
2. Pomenujte novovytvorený ako Štart

Krok 6: Dvakrát kliknite na kľúč Štart.
Krok 7: V okne Upraviť DWORD nastavte hodnotu na 4 a kliknite na OK.
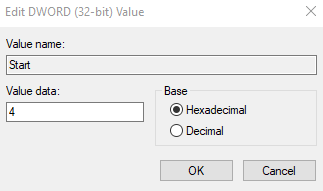
Krok 8: Teraz prejdite na nasledujúce miesto,
HKEY_LOCAL_MACHINE\SYSTEM\CurrentControlSet\Services\W3SVC
Krok 9: Nájdite Štart a dvakrát naň kliknite.

Krok 10: Nastavte hodnotu na 4 a kliknite na OK

Krok 8: Reštartujte systém.
Teraz otvorte Zobrazovač udalostí a skontrolujte, či je chyba vyriešená.
Oprava 6: Oprava Nainštalujte si systém Windows
Mnoho používateľov uviedlo, že tento problém im pomohol problém vyriešiť.
POZNÁMKA: Mali by ste mať pripravené zavádzacie inštalačné DVD systému Windows
Krok 1: Vložte Spúšťacie inštalačné DVD systému Windows
Krok 2: Zobrazí sa otázka, či chcete pokračovať v zavádzaní z disku CD alebo DVD. Stlačte tlačidlo Zadajte
Krok 3: Vyberte si svoj Jazyková preferencia a zasiahnuť Ďalšie tlačidlo
Krok 4: V ľavom dolnom rohu okna kliknite na Opravte si počítač
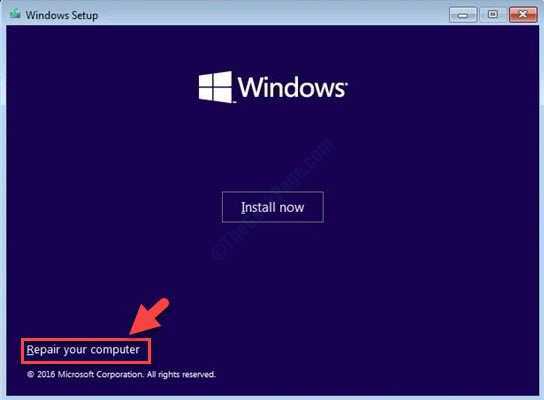
Krok 5: V modrom okne, ktoré vidíte, kliknite na Riešenie problémov

Krok 6: Teraz kliknite na Pokročilé nastavenia
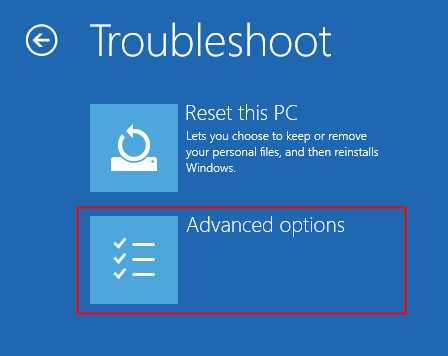
Krok 7: Nakoniec kliknite na Automatická oprava alebo Oprava spustenia
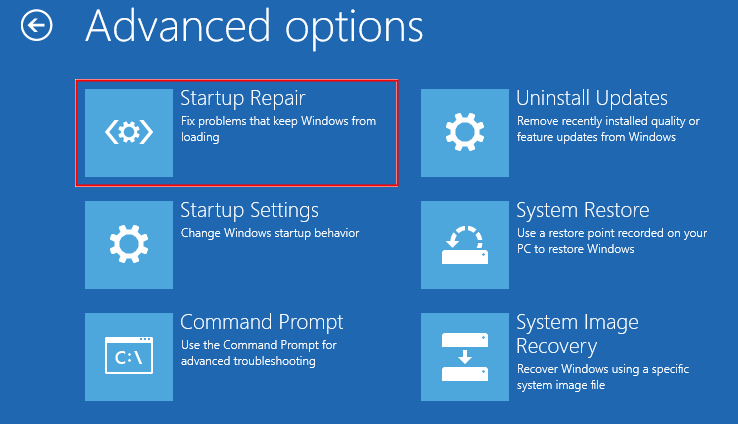
Krok 8: Posaďte sa a trpezlivo počkajte, kým sa automatická oprava neskončí.
Krok 9: Reštartujte systém.
Oprava 7: Aktualizujte systém BIOS
Ak nič nefunguje, skúste aktualizovať BIOS. Upozorňujeme, že pokyny na aktualizáciu nastavení systému BIOS sa líšia od výrobcu k výrobcovi. Na webovej stránke výrobcu sa dozviete, ako aktualizovať BIO, a postupujte podľa pokynov na obrazovke.
Ak si nie ste istí aktualizáciou, požiadajte o pomoc, pretože to môže byť technické.
To je všetko
Dúfame, že tento článok bol informatívny. Ďakujem za čítanie
Láskavo komentujte a dajte nám vedieť opravu, ktorá vám pomohla vyriešiť problém.


