Microsoft Teams je tu vždy od roku 2017. Rast používateľov tohto nástroja na videokonferencie presvedčil spoločnosť Microsoft, aby prichádzala so stále viac užitočnými novými funkciami. Môžete však čeliť tomuto neslávne známemu chybovému kódu 500 v službe Teams, keď sa pokúšate zúčastniť dôležitého obchodného hovoru. Tento problém musíte vyriešiť sami.
Obsah
Oprava 1 – Odhlásenie z Teams
Niekedy jednoduché odhlásenie a opätovné prihlásenie do Microsoft Teams môže tento problém vyriešiť navždy.
1. Na paneli úloh kliknite na ikonu „skryté ikony“, aby ste videli skryté ikony.
2. Teraz kliknite pravým tlačidlom myši na „Microsoft Teams“ logo a klepnite na “Odhlásiť Sa“, aby ste sa odhlásili z Microsoft Teams.
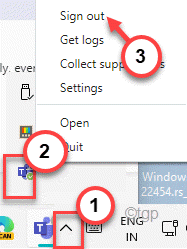
3. Keď sa odhlásite z aplikácie Teams, znova sa zobrazí na vašej obrazovke.
4. Teraz zo zoznamu účtov vyberte účet, pomocou ktorého sa chcete prihlásiť.
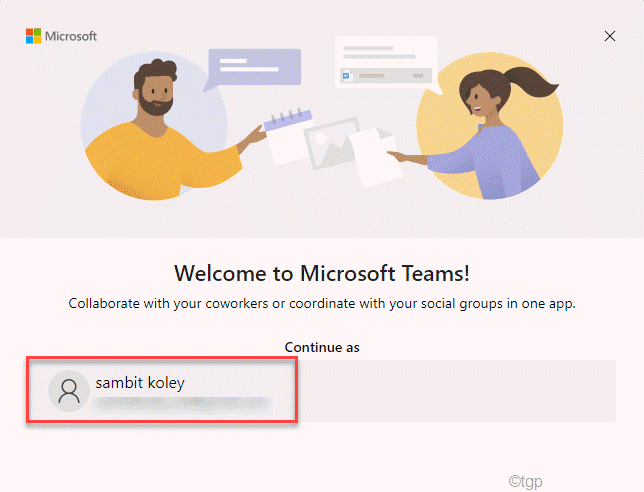
5. Potom do tohto poľa zadajte heslo svojho účtu a klepnite na „Prihlásiť sa“, aby ste sa znova prihlásili.

4. Na vaše registrované mobilné číslo vám môže byť zaslaný kód.
5. Sem zadajte kód a klepnite na „Ďalšie“.

Týmto spôsobom budete opäť prihlásený do Teams. Teraz skontrolujte, či sa vám v aplikácii Teams znova zobrazuje chybový kód 500.
Oprava 2 – Odstráňte poverenia pre Teams
Ak sú existujúce poverenia Microsoft Teams poškodené alebo poškodené, nebudete mať prístup k Microsoft Teams.
1. Stlačte tlačidlo kľúč Windows a napíšte „Manažér poverení“ vo vyhľadávacom poli.
2. Teraz klepnite na „Manažér poverení“ vo výsledku vyhľadávania.

3. Na pravej strane obrazovky klepnite na „Poverenie systému Windows“.
4. Tu si všimnete zoznam rôznych poverení. Rozbaliť ten, ktorý zobrazuje e-mail priradený k Microsoft Teams.
5. Potom kliknite na „Odstrániť” na odstránenie poverenia z vášho systému.
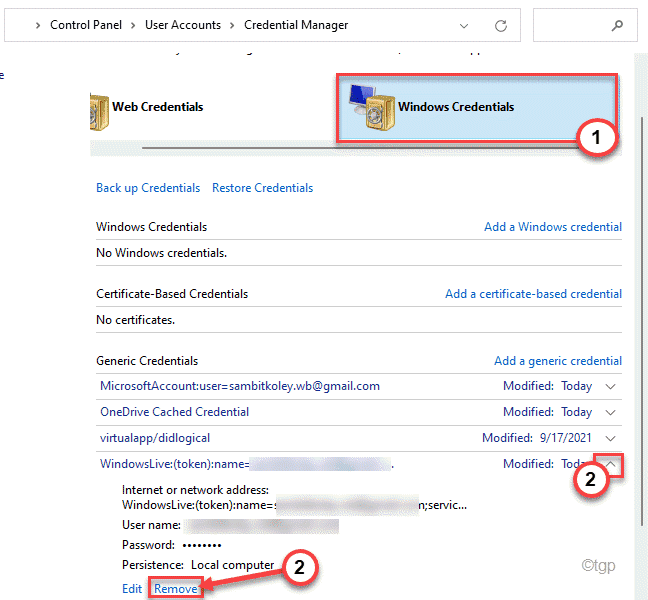
6. teraz opakovať rovnaké kroky na odstránenie všetkých poverení, ktoré patria Microsoft Teams.
Nakoniec, keď skončíte, zatvorte Správcu poverení. potom reštart tvoj počitač. Po reštartovaní otvorte Teams a skontrolujte stav problému.
Oprava 3 – Vymazanie histórie prehliadania
Uložené súbory histórie prehliadania môžu byť v konflikte s existujúcimi
1. Otvorte Microsoft Edge v počítači.
2. Teraz prejdite na otvorenú kartu. potom prilepiť túto adresu na karte adresy a stlačte Zadajte.
edge://settings/privacy

3. Teraz jednoducho prejdite nadol do časti „Vymazať údaje prehliadania“.
4. Potom klepnite na „Vyberte, čo chcete vymazať“ na okne.
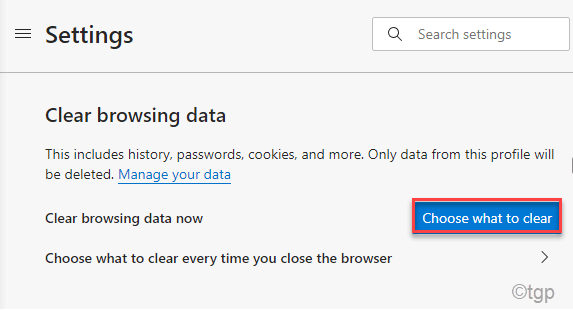
5. Nastavte nastavenia „Časový rozsah“ na „Vždy“.
6. Potom začiarknite všetky políčka a klepnite na „Teraz jasné“.
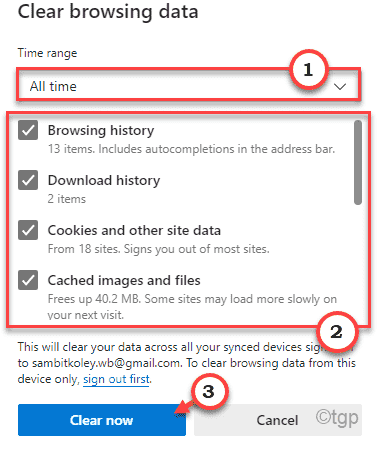
Týmto by sa mali vymazať všetky údaje prehliadania v Microsoft Edge.
Oprava 4 – Vymažte súbory vyrovnávacej pamäte Teams
Ak sa kód chyby 500 v Teams stále vracia, môžete vymazať priečinok vyrovnávacej pamäte tímov a potom vykonať ďalšiu kontrolu.
Krok 1
1. Zatvorte Microsoft Teams. Potom kliknite na „skryté ikony“ na paneli úloh.
2. Teraz kliknite pravým tlačidlom myši na „Microsoft Teams“ logo a klepnite na “Ukončite“, aby ste sa odhlásili z Microsoft Teams.

3. Teraz stlačte tlačidlo Kláves Windows + X kľúče spolu.
4. Potom klepnite na „Správca úloh“.

5. Keď sa otvorí Správca úloh, prejdite nadol a nájdite „Microsoft Teams“ alebo procesy súvisiace s tímami.
6. Kliknite pravým tlačidlom myši na každý proces jeden po druhom a klepnite na „Ukončiť úlohu“. Týmto spôsobom ukončíte všetky procesy Microsoft Teams z počítača.

Krok 2
1. Najprv stlačte tlačidlo Kláves Windows + R kľúče spolu.
2. Potom zadajte toto miesto do terminálu Spustiť a stlačte Zadajte.
C:\Users\%username%\AppData\Roaming\Microsoft\Teams

3. teraz dvojité kliknutie na "Cache“.

4. Potom stlačte tlačidlo Ctrl+A spolu vyberte celý obsah priečinka vyrovnávacej pamäte.
5. Nakoniec klepnite na Odstrániť ikonu na odstránenie súborov vyrovnávacej pamäte.

Po vykonaní všetkých týchto krokov zatvorte Prieskumník súborov.
Teraz otvorte tímy. Možno budete musieť počkať na spustenie aplikácie Teams.
Ak problém stále pretrváva, urobte toto -
1. Kliknite pravým tlačidlom myši na ikona Windows a klepnite na „Bežať“.
2. potom prilepiť túto adresu ešte raz v termináli a kliknite na „OK“.
%appdata%/Microsoft

3. Tu nájdite „Tímy“.
4. Potom kliknite pravým tlačidlom myši na „Tímy“ a kliknite na vymazať ikonu.

Zatvorte Prieskumník súborov.
Potom spustite tímy. Možno sa budete musieť znova prihlásiť do svojho konta Microsoft Teams.
Oprava 5 – Odinštalujte a znova nainštalujte Teams
Ak vám nič nefunguje, musíte odinštalovať a znova nainštalovať Teams v počítači.
1. Najprv kliknite pravým tlačidlom myši na Windowsikonu a kliknite na „Bežať“.
2. Potom zadajte tento príkaz UTR a stlačte Zadajte.
appwiz.cpl

3. Keď sa otvorí okno Program a funkcie, nájdite „Microsoft Teams“ v zozname nainštalovaných aplikácií.
4. Potom naň kliknite pravým tlačidlom myši a kliknite na „Odinštalovať“, aby ste ho odinštalovali z počítača.
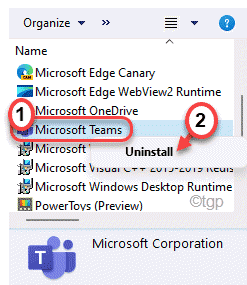
Postupujte podľa pokynov na obrazovke a odinštalujte Microsoft Teams z počítača.
5. Potom prejdite na toto odkaz.
6. Ďalej klepnite na „Stiahnite si Teams” a stiahnite si nastavenie tímov spoločnosti Microsoft.
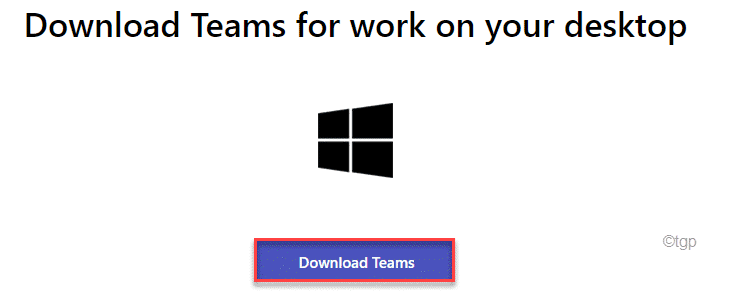
7. Teraz spustite „Teams_windows_x64“, čím spustíte proces inštalácie.

Dokončite proces inštalácie podľa pokynov na obrazovke.
Po dokončení inštalácie sa zobrazí okno Microsoft Teams.
8. Teraz zo zoznamu účtov vyberte účet, pomocou ktorého sa chcete prihlásiť.
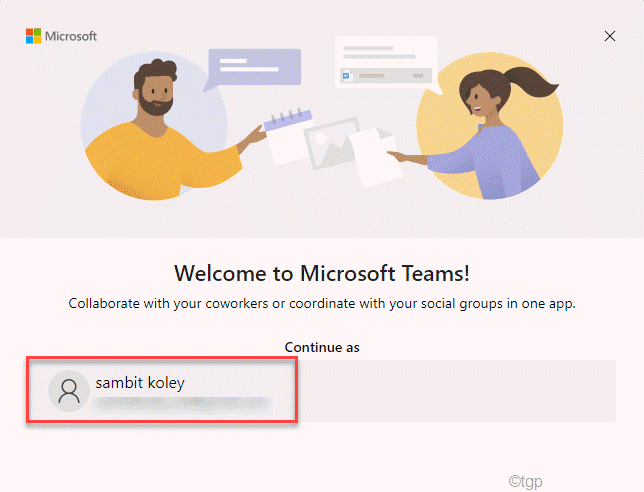
9. Potom do tohto poľa zadajte heslo svojho účtu a klepnite na „Prihlásiť sa“, aby ste sa znova prihlásili.

Teraz skontrolujte, či môžete používať Microsoft Teams bez kódu chyby 500.
Mali by ste byť schopní používať Microsoft Teams bez akýchkoľvek ďalších problémov.


