- Niektorí používatelia uviedli, že systém Windows 11 sa na ich počítači nespúšťa a môže to súvisieť s niektorými hardvérovými požiadavkami alebo s nastaveniami TPM a Secure Boot.
- Ako prvé odporúčanie by ste sa mali uistiť, že váš počítač má minimálne možnosti na spustenie najnovšieho operačného systému.
- Povolenie modulu Trusted Platform Module sa zdá byť jednou z najúčinnejších metód, ktoré treba zvážiť.
- Ak chcete spustiť systém Windows 11, kontrola stavu Secure Boot určite pomôže bez námahy.

XNAINŠTALUJTE KLIKNUTÍM NA STIAHNUŤ SÚBOR
Tento softvér opraví bežné chyby počítača, ochráni vás pred stratou súborov, škodlivým softvérom, zlyhaním hardvéru a optimalizuje váš počítač na maximálny výkon. Opravte problémy s počítačom a odstráňte vírusy teraz v 3 jednoduchých krokoch:
- Stiahnite si Restoro PC Repair Tool ktorý prichádza s patentovanými technológiami (dostupný patent tu).
- Kliknite Spustite skenovanie nájsť problémy so systémom Windows, ktoré by mohli spôsobovať problémy s počítačom.
- Kliknite Opraviť všetko na opravu problémov ovplyvňujúcich bezpečnosť a výkon vášho počítača
- Používateľ Restoro stiahol 0 čitateľov tento mesiac.
V tomto období Microsoft upútal veľkú pozornosť na svojom najnovšom vydaní, Windows 11. Dizajn, vizuálne funkcie a vynikajúce vylepšenia sú len niektoré z možností, ktoré používatelia hľadali.
Po skontrolovaní niektorých z najcennejších fór sme zistili, že Windows 11 sa v niektorých prípadoch nespúšťa. Chápeme, aké nepríjemné to môže byť pre tých z vás, ktorí čakali na nové vylepšenia.
Z toho, čo sme vybrali, ide o najbežnejší hlásený prejav:
V tomto počítači nie je možné spustiť systém Windows 11 – hoci tento počítač nespĺňa systémové požiadavky na spustenie systému Windows 11, budete naďalej dostávať aktualizácie systému Windows 10.
Môžete sa tiež stretnúť s niekoľkými správami o potrebe, aby váš počítač podporoval TMP 2.0 a Secure Boot. Nasledujúci obrázok ukazuje príklad takéhoto problému.

Našťastie existuje niekoľko riešení súvisiacich so všetkými týmito problémami, takže sa toho nemusíte obávať.
Tento článok určite objasní dôležité informácie a predstaví aj najlepšie možnosti, ktoré by ste mali zvážiť, aby váš Windows 11 fungoval.
Čo môžem urobiť, ak sa Windows 11 nespúšťa?
1. Uistite sa, že váš počítač spĺňa minimálne požiadavky
Najnovší OS so svojimi novými funkciami prichádza aj s niektorými špecifickými potrebami. Pred čímkoľvek iným musíte skontrolovať, či váš počítač podporuje minimálne požiadavky systému Windows 11.
Vzhľadom na to, že ak je váš počítač založený na starých špecifikáciách, nemusí byť kompatibilný s operačným systémom, ktorý chcete spustiť. Preto vám odporúčame pozrieť sa na nasledujúce požadované schopnosti:
- 64-bitový procesor
- Frekvencia hodín 1 GHz (aspoň 2 jadrá)
- 4 GB pamäte RAM
- 64GB disk
- UEFI, podporuje Secure Boot
- Trusted Platform Module (TPM) verzie 2.0 alebo novšej
- 9-palcový displej s minimálnym rozlíšením 1366 x 768
- Kompatibilné s DirectX 12 alebo novším s ovládačom WDDM 2.0
- Výkonný Intel a AMD
Všimnite si, že si môžete pozrieť aj zoznam Intel a AMD Procesory s podporou Windows 11, takže si výrazne zjednodušíte prácu.
Ak ste sa uistili, že váš počítač je kompatibilný s najnovším operačným systémom, ale Windows 11 sa stále nespúšťa, postupujte podľa krokov nižšie
2. Skontrolujte, či je povolený modul TPM
- Stlačte tlačidlo Windows + R klávesová skratka.
- Raz Dialógové okno Spustiť je otvorený, zadajte tpm.msc, potom kliknite na OK.

- Pozri na Postavenie a uistite sa, že vidíte nasledujúcu správu: TTPM je pripravený na použitie.
Ak sa v module Trusted Platform Module zobrazuje toto, váš modul TPM je povolený a mal by fungovať správne. Ak sa vám uvedená správa nezobrazuje, prečítajte si nižšie uvedené kroky.
3. Aktualizujte TPM na spustenie systému Windows 11
- Reštartujte systém.
- Otvorte Správcu zariadení.
- Rozbaľte Zabezpečovacie zariadenia a potom kliknite pravým tlačidlom myši na zariadenie TPM, a vyberte Aktualizujte ovládač.

- Kliknite na Automaticky vyhľadať ovládače.

- OS automaticky vyhľadá a aktualizuje potrebné ovládače.
- Reštartujte počítač.
V prípade, že to nepomohlo, odporúčame DriverFix pri automatickej kontrole chýbajúcich alebo zastaraných ovládačov okrem zariadenia TMP skontroluje celý váš počítač a vyzve vás, aby ste si vybrali, ktoré z nich chcete aktualizovať.
4. Povoliť bezpečné spustenie
- Stlačte tlačidlo Windows + R.
- V otvorenom Dialógové okno Spustiť, typ msinfo32a potom kliknite na OK.

- Pozrite sa na Stav bezpečného spusteniaa skontrolujte stav.
- V prípade, že váš počítač nepodporuje Secure Boot, stav bude Nepodporované.
- Ak vidíte možnosť zapnuté, potom ste všetci v poriadku.
- Keď to je Vypnuté, potom úplne postupujte podľa krokov.
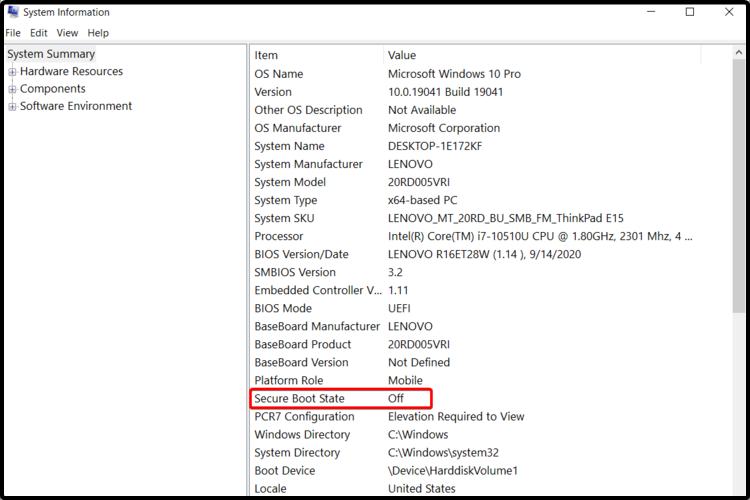
- Choďte na Ponuka systému BIOSa potom kliknite na Boot tab.
- Klikni na Pokročilý mód, potom vyhľadajte Bezpečné spustenie možnosť.
- Povoľte ho, uložte zmeny a potom ukončite.
- Reštartujte systém.
Upozorňujeme, že kompatibilitu môžete skontrolovať otvorením súboru Kontrola stavu PC nástroj a potom overte, či prejde testom alebo nie. Ak sa stále zdá, že je vypnutý, môže ísť o problém súvisiaci so špecifikáciami vášho počítača.

Ubezpečili sme sa, že poskytneme iba hodnotné možnosti, ktoré jednoducho zaručia problémy so zavádzaním systému Windows 11.
Ako vidíte, niektoré z najúčinnejších spôsobov súvisia s modulom dôveryhodnej platformy. Preto dôrazne odporúčame skontrolovať aj naše príručka venovaná Windows 11 a TMP.
Okrem toho sme tu, aby sme vás podporili. Takže, ak máte ďalšie otázky, neváhajte a dajte nám vedieť v sekcii komentárov nižšie.


