- Ochrana systému je funkcia, ktorá vám umožní bezpečne vykonať obnovenie systému.
- Tento článok vám ukáže, ako riešiť problémy s ochranou systému.
- Ak potrebujete viac článkov o základných chybách nastavenia systému, navštívte náš Stránka Systémové chyby.
- Ešte viac informácií možno odhaliť prístupom na našu stránku Stránka Chyby systému Windows 10.

Tento softvér udrží vaše ovládače v činnosti a zaistí vám tak bezpečnosť pred bežnými chybami počítača a zlyhaním hardvéru. Skontrolujte všetky svoje ovládače teraz v 3 jednoduchých krokoch:
- Stiahnite si DriverFix (overený súbor na stiahnutie).
- Kliknite Spustite skenovanie nájsť všetky problematické ovládače.
- Kliknite Aktualizácia ovládačov získať nové verzie a vyhnúť sa poruchám systému.
- DriverFix bol stiahnutý používateľom 0 čitateľov tento mesiac.
Obnova systému je neoceniteľný nástroj na riešenie problémov so systémom Windows. Používatelia sa na ňu obrátia, keď sa systém Windows nespustí. Niektorí používatelia však uverejnili na fórach podpory informácie o a
Na tejto jednotke musíte povoliť ochranu systému chyba.Keď sa pokúsia vybrať a bod obnovy, uvedené body obnovenia majú a Na tejto jednotke musíte povoliť ochranu systému chyba stavu. Používatelia preto nemôžu využívať Obnovenie systému.
Ako opravím chybu pri povolení ochrany systému?
1. Povoľte ochranu systému z príkazového riadku
Skúste povoliť ochranu systému z Príkazový riadok.
- Používatelia môžu príkazový riadok otvoriť v systéme Windows zadaním príkazu cmd vo vyhľadávacom nástroji platformy a kliknutím pravým tlačidlom myši na príkazový riadok ju vyberte Spustiť ako správca.
- Ak sa systém Windows nespustí, stále môžete otvoriť príkazový riadok z prostredia Windows Recovery Environment.
- Vyberte Riešenie problémov, Pokročilé nastaveniaa Príkazový riadok z prostredia Windows Recovery Environment.
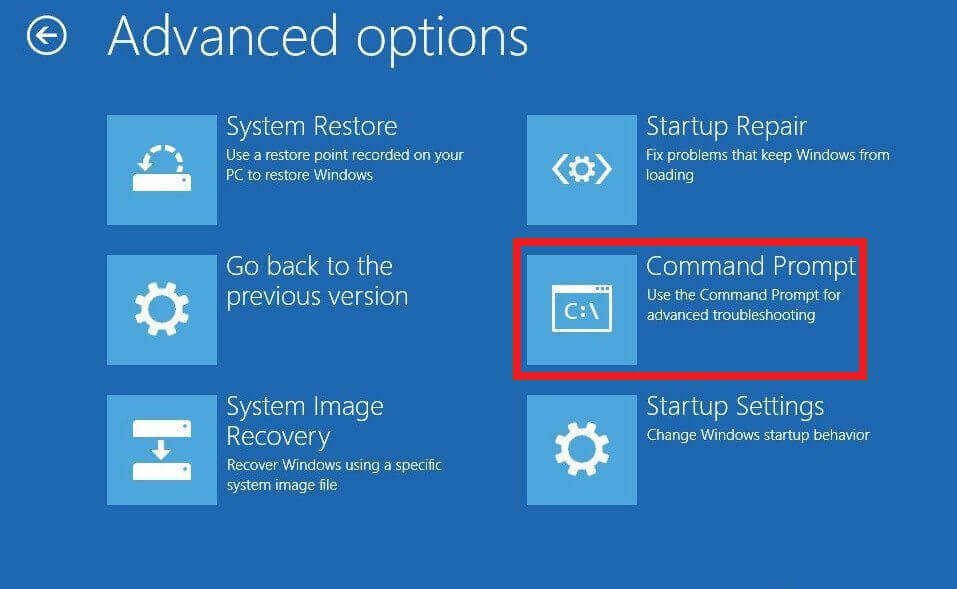
- Ďalej zadajte čistý štart vss v príkazovom riadku; a stlačte kláves Return.
- Potom vstúpte rstrui.exe / offline: C: windows = aktívny v príkazovom riadku a nezabudnite stlačiť kláves Return.

- Reštartujte počítač a notebook.
2. Premenujte súbory registra
Ak vyššie uvedená oprava nepomôže, skúste premenovať dva súbory registra, ktoré môžete vykonať z príkazového riadku.
- Otvor Príkazový riadok ako je uvedené v prvom uznesení.
- Typ cd% systemroot% system32config v okne Výzva a stlačením klávesu Enter otvorte tento adresár.

- Zadajte ren SYSTÉMOVÝ systém.001 príkaz a stlačte kláves Enter.
- Potom vstúpte ren SOFTWARE software.001 na príkazovom riadku a stlačte kláves Return.

3. Skontrolujte nastavenie Zapnúť ochranu systému v systéme Windows
- Ak chcete skontrolovať, či je v systéme Windows povolená funkcia Obnovovanie systému, stlačte klávesovú skratku Windows + X.
- Potom kliknite Bež na otvorenie tohto príslušenstva.
- Vstup sysdm.cpl v poli Run Run a kliknite na ikonu Ok otvoríte okno zobrazené priamo nižšie.

- Kliknite na kartu Ochrana systému.

- Stlačte tlačidlo Konfigurovať tlačidlo.
- Vyberte ikonu Zapnite ochranu systému Ak toto nastavenie nie je vybrané.

- Kliknite na ikonu Podať žiadosť možnosť a stlačte Ok ukončite tlačidlom.
4. Reštartujte službu ochrany systému
Reštartovanie Služby ochrany systému môže tiež opraviť chybu zabezpečenia systému.
- Ak to chcete urobiť, otvorte príkazový riadok.
- Zadajte net stop vss v okne výzvy a stlačte tlačidlo Späť.
- Potom zadajte čistý štart vss a stlačením klávesu Enter službu reštartujte.

Tieto rozlíšenia môžu opraviť chybu pri povolení ochrany systému, aby ste mohli Obnovu systému znova využiť. Okrem týchto Resetujte tento počítač Táto možnosť, ktorá je k dispozícii v prostredí Windows Recovery Environment, môže stáť za to.
Dajte nám vedieť, ktorý z krokov vám najviac pomohol, alebo či ste museli resetovať počítač. Urobte to tak, že nám napíšete správu v sekcii komponentov nižšie.
často kladené otázky
Jedným z rýchlych spôsobov zaobchádzania s nastaveniami ochrany systému je na vyčistenie údajov použite optimalizátor registra.
Túto funkciu pravdepodobne narazíte, keď sa o to pokúsite vykonať obnovenie systému.
Ak dôjde k narušeniu takejto základnej funkcie, máte jedinú možnosť resetujte počítač.
![Chyba 5: Chyba odmietnutia prístupu v systéme Windows 10 [plná oprava]](/f/932cf40264b54cdd7c6fb1fdac3ba8c7.jpg?width=300&height=460)

