Aplikácia OneDrive je aplikácia cloudového úložiska, kde sa vaše súbory ukladajú automaticky, ak je povolená možnosť synchronizácie. Aplikácia OneDrive umožňuje používateľom ukladať svoje dáta až do 5 GB zadarmo a až do 1 TB dát, ak si predplatili Microsoft 365. Niektorí používatelia ho momentálne používajú bezplatne a ostatní sú predplatiteľmi Microsoft 365. Aby sme predišli preťaženiu úložiska OneDrive nepotrebnými súbormi, môžeme pozastaviť synchronizáciu v aplikácii OneDrive a obnoviť synchronizáciu, keď skutočne potrebujeme uložiť niekoľko dôležitých súborov. Ak premýšľate, ako to urobiť, tento príspevok vás prevedie tým, ako pozastaviť a obnoviť synchronizáciu v aplikácii OneDrive v systéme Windows 11.
Ako pozastaviť synchronizáciu v aplikácii OneDrive v systéme Windows 11
Krok 1: Prejdite na panel úloh a vyhľadajte ikonu OneDrive. Ak chýba, kliknite na tlačidlo so šípkou nahor a skontrolujte ikonu OneDrive na systémovej lište.
Krok 2: Potom kliknite na OneDrive aplikáciu a vyberte Pomocník a nastavenia v spodnej časti aplikácie, ako je znázornené nižšie.
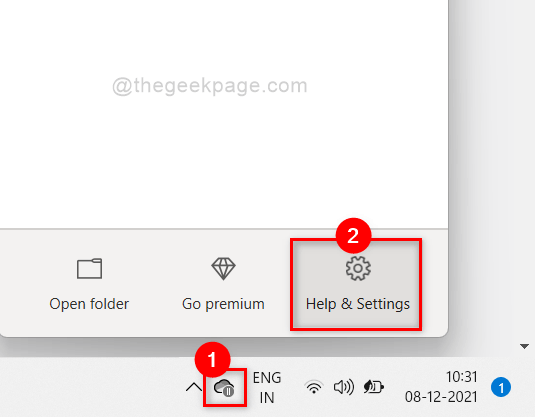
Krok 3: Kliknite Pozastaviť synchronizáciu zo zoznamu možností v Pomocníkovi a nastaveniach aplikácie OneDrive, ako je znázornené na snímke obrazovky nižšie.
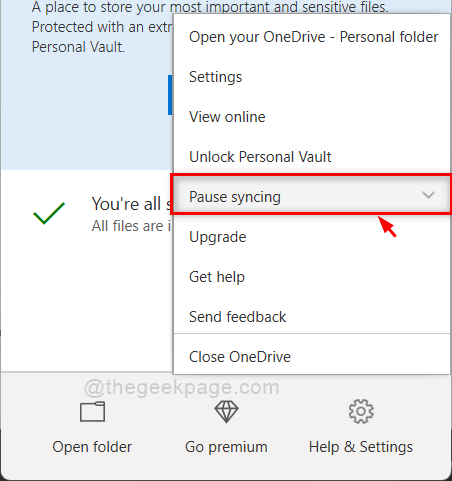
Krok 4: Potom vyberte jednorazové trvanie (2 hodiny, 8 hodín alebo 24 hodín) zo zoznamu v časti Pozastaviť synchronizáciu, ak chcete pozastaviť synchronizáciu súborov v aplikácii OneDrive, ako je uvedené nižšie.

Krok 5: Po kliknutí na čas trvania v časti Pozastaviť synchronizáciu OneDrive okamžite pozastaví synchronizáciu súboru.
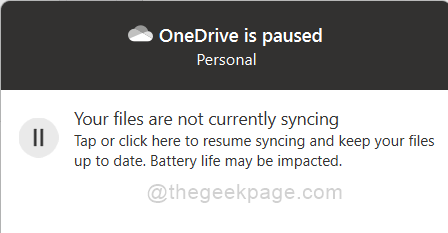
to je všetko. Takto môžete pozastaviť synchronizáciu v aplikácii OneDrive v systéme Windows 11.
Ako obnoviť synchronizáciu v aplikácii OneDrive v systéme Windows 11
Krok 1: Prejdite na panel úloh a vyhľadajte ikonu OneDrive. Ak chýba, kliknite na tlačidlo so šípkou nahor a skontrolujte ikonu OneDrive na systémovej lište.
Krok 2: Potom kliknite na OneDrive aplikáciu a vyberte Pomocník a nastavenia v spodnej časti aplikácie, ako je znázornené nižšie.
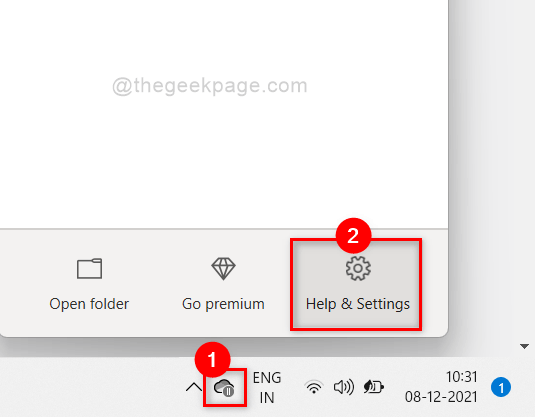
Krok 3: Kliknite Obnoviť synchronizáciu možnosť zo zoznamu Pomocníka a nastavení v aplikácii OneDrive, ako je znázornené na snímke obrazovky nižšie.
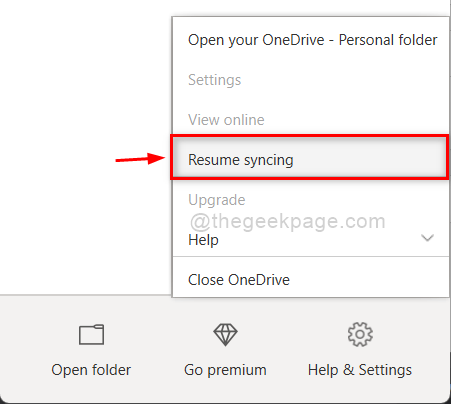
Krok 4: Počkajte nejaký čas, kým sa pripojí k internetu a znova sa spustí synchronizácia.
Krok 5: Po dokončení sa zobrazí, že OneDrive je aktuálny, ako je uvedené nižšie.
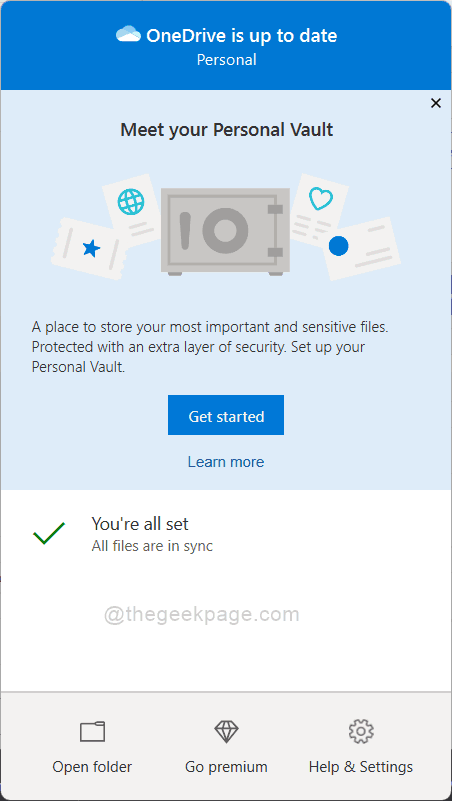
Takto môžete znova obnoviť synchronizáciu všetkých súborov v aplikácii OneDrive v systéme Windows 11.
To je všetko.
Dúfam, že tento príspevok bol informatívny a užitočný.
Prosím, zanechajte nám komentáre nižšie.
Ďakujem za čítanie!


