V predchádzajúcich verziách operačného systému Windows neexistoval spôsob, ako zaznamenať obrazovku hlasom bez pomoci softvérovej aplikácie tretej strany. Spoločnosť Microsoft však predstavila operačný systém Windows 11 s pridanou funkciou na zaznamenávanie obrazovky do vášho systému a nazýva sa to aplikácia XBOX game bar. Táto aplikácia umožňuje používateľom robiť základné nahrávanie obrazovky, no napriek tomu efektívne a nahrávať jasné a dobré video s hlasom. Ak hľadáte spôsoby, ako zaznamenať obrazovku so zvukom pomocou rôznych aplikácií vo vašom systéme, tento príspevok vás prevedie jednoduchými krokmi uvedenými nižšie.
Ako nahrávať obrazovku hlasom v systéme Windows 11 pomocou aplikácie Xbox Game Bar
POZNÁMKA: Nahrávanie obrazovky nefunguje iba v prípade pracovnej plochy alebo ľubovoľného prehliadača súborov alebo Prieskumníka, namiesto toho môžete zachytiť snímku obrazovky.
Krok 1: Otvorte ľubovoľnú aplikáciu, z ktorej chcete nahrávať video hlasom. (Napr. MS Word alebo Excel alebo akákoľvek hra, ktorú chcete nahrávať)
Krok 2: Potom stlačte Windows + G klávesy na klávesnici, aby ste priamo vyvolali sprievodcu herným panelom xbox na obrazovke nad aplikáciou, v ktorej chcete nahrávať.
Krok 3: Uistite sa, že ste povolili nahrávanie so záznamom zvuku.
Krok 4: Kliknite na nastavenie ikonu a potom Vybrať Zachytenie na ľavej strane Nastavenia.
Krok 5: Potom na pravej strane Zachytenie karta, vyberte Hra prepínač, ako je znázornené na obrázku nižšie.

Krok 6: Zatvorte okno Nastavenia aplikácie Xbox Game Bar.
Krok 7: Prejdite do okna Capture umiestneného v ľavej hornej časti obrazovky.
Krok 8: Kliknite Záznam tlačidlo na spustenie nahrávania obrazovky, ako je znázornené nižšie.
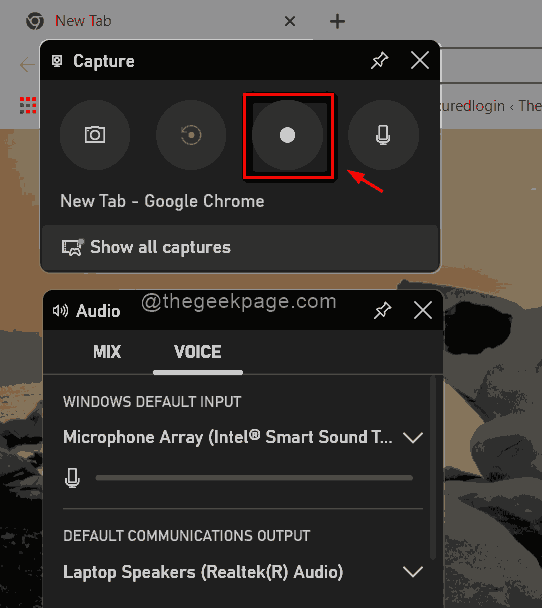
Krok 9: Ak chcete zastaviť nahrávanie po dokončení nahrávania, kliknite prosím Stop tlačidlo, ktoré sa nachádza v pravom hornom rohu obrazovky, ako je znázornené nižšie.

Krok 10: V okne Capture na hernom paneli Xbox kliknite na Zobraziť všetky zábery tlačidlo na zobrazenie všetkých záznamov a snímok obrazovky.
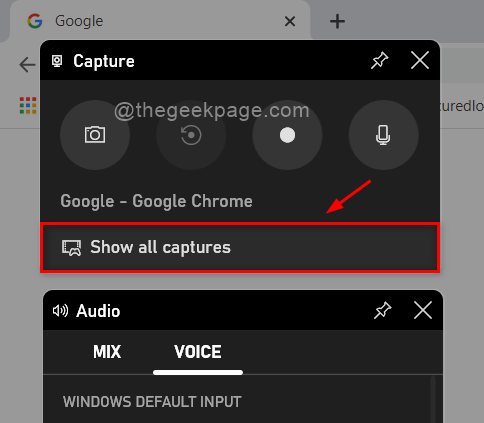
Krok 11: Stlačte Windows + G klávesy znova k sebe, aby ste zatvorili aplikáciu herného panela Xbox, to nie je nič iné ako prepnutie na otvorenie alebo zatvorenie.
To je všetko.
Dúfam, že tento príspevok bol informatívny a užitočný.
Prosím, zanechajte nám komentáre nižšie.
Ďakujem za čítanie.


