Pridávanie nových používateľov do zariadenia so systémom Windows je zvyčajne veľmi jednoduché a existuje niekoľko spôsobov, ako to urobiť. Pri pokuse o pridanie konkrétneho používateľa sa však zdá, že niekoľko používateľov čelí problémom. Podľa týchto používateľov nemohli do svojich systémov pridať nový používateľský účet. Ak máte rovnaký problém, postupujte podľa týchto opráv a problém vyriešite.
Obsah
Oprava 1 – Používanie Netplwiz
Pomocou funkcie Používateľské účty môžete veľmi jednoducho vytvoriť nový účet.
1. Najprv stlačte tlačidlo Kláves Windows + R kľúče spolu.
2. potom typu tento príkaz a kliknite na „OK“.
netplwiz

3. Keď sa zobrazí okno Používateľské účty, klepnite na „Pridať…” na pridanie nového účtu do vášho systému.
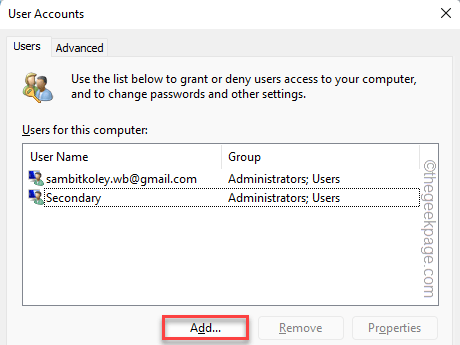
4. Teraz tu máte dve možnosti. Ak už máte Gmail ID pre Microsoft, môžete zadať túto e-mailovú adresu a klepnúť na „Ďalšie“.
5. V opačnom prípade si môžete vytvoriť lokálny účet. Ak to chcete urobiť, klepnite na „Sprihlásiť sa bez účtu Microsoft (neodporúča sa)“.
Vytvárame nový lokálny účet.
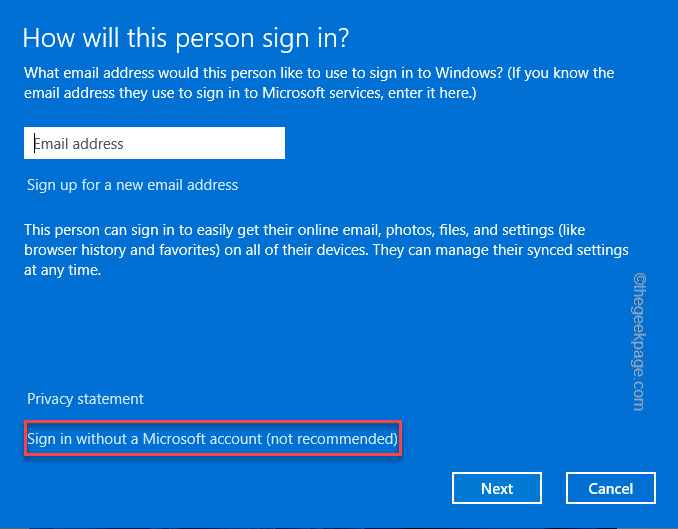
6. Teraz klepnite na „Miestny účet” na vytvorenie nového lokálneho účtu v systéme.

7. Teraz vyplňte „Používateľské meno“, “heslo“, “Potvrďte heslo” boxy podľa vašich preferencií.
8. Nakoniec klepnite na „Ďalšie“, aby ste prešli na posledný krok.

9. Nakoniec klepnite na „Skončiť“ na dokončenie celého procesu.

Týmto spôsobom ste úspešne vytvorili nový lokálny účet vo vašom systéme.
Oprava 2 – Vytvorte si nový používateľský účet pomocou CMD
Najjednoduchší a najrýchlejší spôsob pridania nového účtu do systému je použitie terminálu CMD.
1. Najprv kliknite na vyhľadávacie pole a napíšte „cmd“.
2. Potom kliknite pravým tlačidlom myši na „Príkazový riadok“ a klepnite na „Spustiť ako správca“.

3. Keď sa objaví terminál, kopírovať vložiť tieto kódy a hit Zadajte.
čistý užívateľ názov účtu /add
[
Stačí nahradiť „názov účtu“ s názvom účtu, ktorý chcete.
Príklad – Predpokladajme, že chcete vytvoriť účet s názvom „Colin“, príkaz bude –
čistý užívateľ Colin /add
]
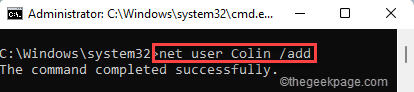
Keď uvidíte „Príkaz úspešne dokončený“ sa objavila správa, účet je vytvorený.
Teraz ste v tomto procese vytvorili účet bez hesla.
4. Ak chcete vytvoriť nový účet s heslom, upravte a spustite tento kód.
čistý užívateľ názov účtu heslo /add
[
Opäť nahraďte „názov účtu“ a „heslo“ podľa vášho výberu.
Príklad – Predpokladajme, že názov účtu je Colin a heslo je 1234. Príkaz bude -
čistý užívateľ Colin 1234
]

Potom zatvorte príkazový riadok. Teraz sa môžete odhlásiť zo systému a prihlásiť sa pomocou nových prihlasovacích údajov.
Oprava 3 – Používanie správy počítača
Existuje ďalší spôsob, ako môžete použiť Správa počítača na vytvorenie nového používateľského účtu vo vašom systéme.
1. Najprv kliknite pravým tlačidlom myši na ikona Windows a klepnite na „Počítačový manažment“, aby ste k nemu mali prístup.
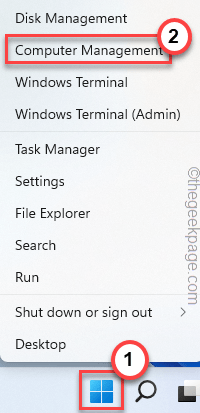
3. Keď sa otvorí Správa počítača, vyberte „Lokálni používatelia a skupiny“ na pravej table.
4. Potom kliknite pravým tlačidlom myši na „Používatelia“ a klepnite na „Noví používatelia…“.

5. Teraz zadajte svoje používateľské meno, celé meno. Potom zadajte svoje heslo a potvrďte heslo.
6. Potom klepnite na „Vytvorte“ na vytvorenie nového účtu.
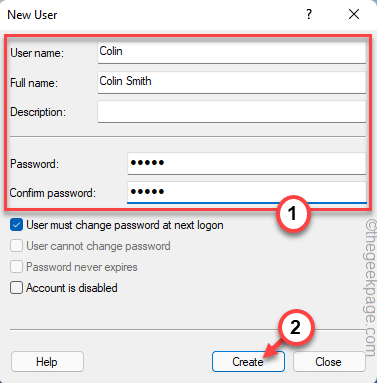
7. Potom, dvojité kliknutie na "Používatelia“ na ľavej table.
8. Tu nájdete zoznam používateľov na pravej strane. Tu uvidíte svoj nový účet.
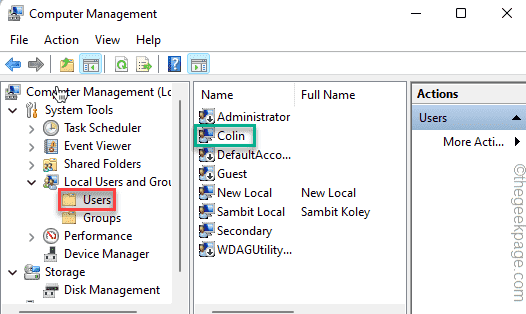
Týmto spôsobom ste úspešne vytvorili účet.
Oprava 4 – Zakázanie spustených služieb
Môžete vypnúť všetky spustené služby a reštartovať systém. Potom skúste pridať nový účet.
1. Najprv stlačte tlačidlo Kláves Windows + R kľúče spolu.
2. Potom zadajte tento príkaz a stlačte Zadajte kľúč.
msconfig

3. V okne Konfigurácia systému kliknite na „generál“.
4. Potom prepnite „Selektívnezačiatok“ možnosť a potom skontrolovať "Načítať položky pri spustenímožnosť “.
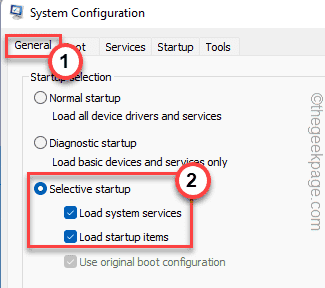
5. Ďalej prejdite na „služby“.
6. Tu musíte skontrolovať "Skryť všetky služby spoločnosti Microsoft” možnosť v zozname.
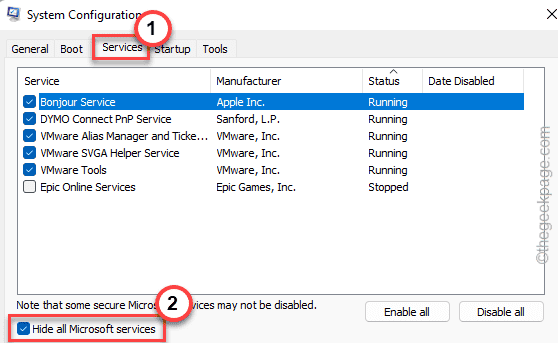
7. Potom kliknite na „Postavenie“ služby. Tým sa zhora zobrazia všetky „bežiace“ služby.
8. Len skontrolujte všetky spustené služby a klepnite na „Zakázať všetky“.
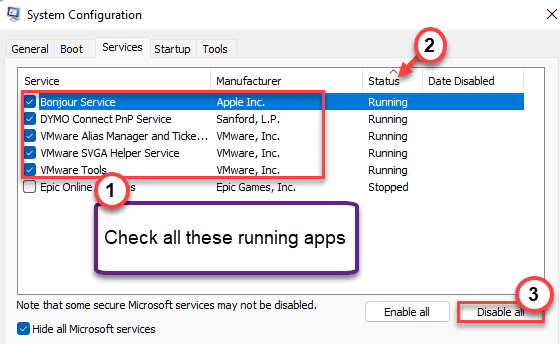
Práve ste odstránili automatické spúšťanie všetkých spustených aplikácií.
9. Potom kliknite na „Začiatok“.
10. Teraz kliknite na „Otvorte Správcu úloh“.

Otvorí sa Správca úloh.
11. Jednoducho kliknite pravým tlačidlom myši na aplikácie jednu po druhej a klepnite na „Zakázať“, čím zakážete spustenie všetkých nepotrebných aplikácií.

Po zakázaní všetkých aplikácií zatvorte Správcu úloh.
12. Nezabudnite klepnúť na „Použiť“ a potom na „OK“.

Takmer okamžite vám systém pošle výzvu na reštartovanie systému.
13. Stačí kliknúť na „Reštart” na okamžité reštartovanie systému.

Po reštartovaní systému skúste normálne pridať účet z Nastavenia. Toto by malo vyriešiť váš problém.


