Systém Windows používa na správu softvérových, hardvérových a sieťových komponentov administratívny nástroj nazývaný konzoly. Microsoft Management Consoles (MMC) spravuje tieto konzoly.
MMC je hostiteľom rôznych nástrojov. Jedným z nich je snap-in. Moduly nie sú nič iné ako pomocné programy ako Správca zariadení, Editor databázy Registry, Editor zásad atď.
Väčšina používateľov hlásila, že pri práci na týchto moduloch snap-in sa vyskytla chyba. Buď keď stratia snap-iny, alebo uprostred. Úplné chybové hlásenie je zobrazené nižšie.
Konzola Microsoft Management Console prestala fungovať. Problém spôsobil, že problém prestal správne fungovať. Systém Windows zatvorí program a upozorní vás, ak je k dispozícii riešenie.
V tomto článku sme vybrali niekoľko opráv, ktoré vám pomôžu chybu prekonať.
Obsah
Oprava 1: Otvorte moduly snap-in z úložiska certifikátov lokálneho počítača
Skúste túto opravu, ak sa vám táto chyba zobrazí najmä pri pridávaní modulu snap-in do konzoly MMC.
1. Otvor Bežať Dialóg s klávesami Windows + R.
2. Typ certlm.msca podržte tlačidlá Ctrl+Shift+Enter.

3. Ak uvidíte okno UAC so žiadosťou o povolenia, kliknite na Áno tlačidlo.
4. Otvorí sa okno Certifikáty. Tu pridajte moduly snap-in.

Skontrolujte, či to pomáha.
Oprava 2: Spustite skenovanie SFC
1. Otvor Bežať Dialóg s klávesami Windows + R.
2. V dialógovom okne zadajte cmda podržte tlačidlá Ctrl+Shift+Enter.

3. V okne Prístup používateľa, ktoré sa otvorí so žiadosťou o povolenie, kliknite na Áno tlačidlo.
4. Teraz sa okno príkazového riadka otvorí v režime správcu.
5. Zadajte nižšie uvedený príkaz a stlačte Enter.
sfc /scannow
6. Počkajte, kým sa skenovanie skončí.
7. Reštartujte systém.
Oprava 3: Spustite skenovanie DISM
1. Otvor Bežať Dialóg s klávesami Windows + R.
2. V dialógovom okne zadajte cmda podržte tlačidlá Ctrl+Shift+Enter.

3. V okne Prístup používateľa, ktoré sa otvorí so žiadosťou o povolenie, kliknite na Áno tlačidlo.
4. Otvorí sa okno príkazového riadka s právami správcu.
5. Zadajte nižšie uvedené príkazy jeden po druhom a stlačte Enter.
Dism /Online /Cleanup-Image /CheckHealth. Dism /Online /Cleanup-Image /ScanHealth. Dism /Online /Cleanup-Image /RestoreHealth
6. Po dokončení skenovania reštartujte systém.
Oprava 4: Spustite kontrolu Checkdsk.
1. Otvor Bežať Dialóg s klávesami Windows + R.
2. V dialógovom okne zadajte cmda podržte tlačidlá Ctrl+Shift+Enter.

3. V okne UAC, ktoré sa otvorí so žiadosťou o povolenie, kliknite na Áno tlačidlo.
4. V okne Zvýšený príkazový riadok zadajte nižšie uvedený príkaz a stlačte kláves Enter.
chkdsk C: /r
POZNÁMKA: Jednotku C špecifikujeme, pretože operačný systém Windows je nainštalovaný na jednotke C. Skontrolujte, kde je nainštalovaný systém Windows, a zadajte príslušné písmeno jednotky.
5. Trpezlivo počkajte, kým sa skenovanie skončí.
6. Reštartujte systém.
Oprava 5: Uistite sa, že váš Windows je aktuálny
1. Otvorte dialógové okno Run pomocou kláves Windows + R.
2. Zadajte nižšie uvedený príkaz a stlačte Zadajte.
ms-settings: windowsupdate
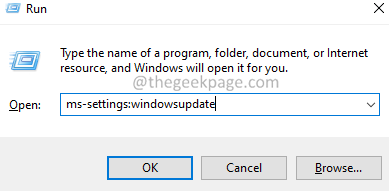
3. V zobrazenom okne kliknite na Aktualizácia systému Windows.
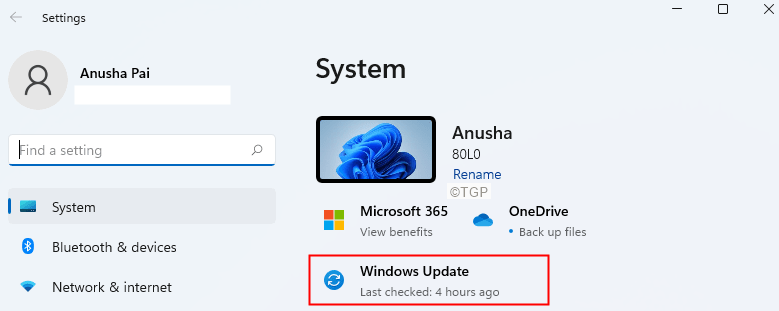
4. V zobrazenom okne kliknite na Skontroluj aktualizácie.
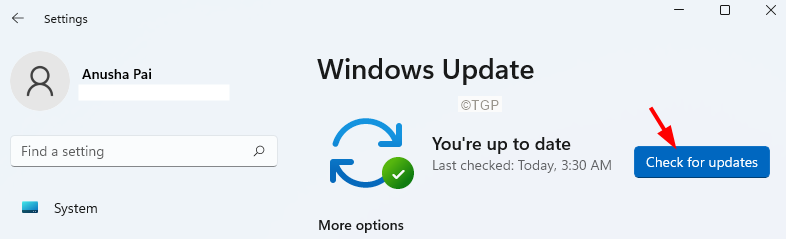
5. Systém skontroluje dostupnosť aktualizácií a upozorní vás na vydanie nových aktualizácií.
6. Nainštalujte aktualizácie.
7. Reštartujte systém.
To je všetko, chlapci!
Dúfame, že tento článok bol informatívny. Láskavo komentujte a dajte nám vedieť opravu, ktorá vám pomohla.
![Oobeaadv10: Niečo sa pokazilo [Sprievodca opravou]](/f/7efcc5be0ca0ef1caef40242b4d1ffcb.png?width=300&height=460)
![Ako vypnúť režim spánku v systéme Windows 10 [Stručná príručka]](/f/d5b657abcf4ee93660cb77ff86dc578c.png?width=300&height=460)
